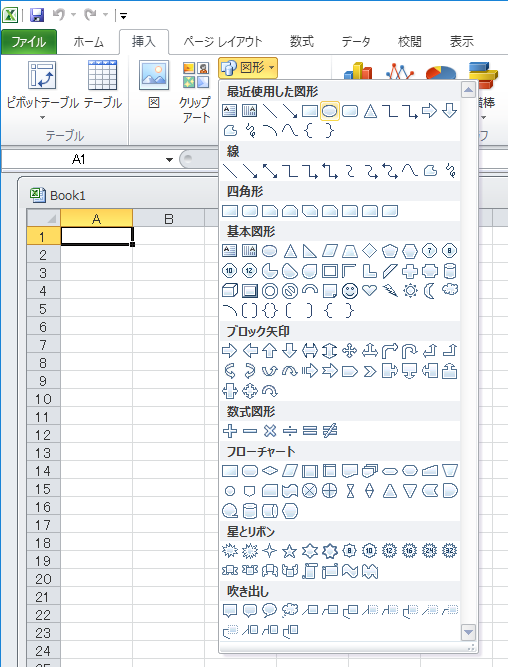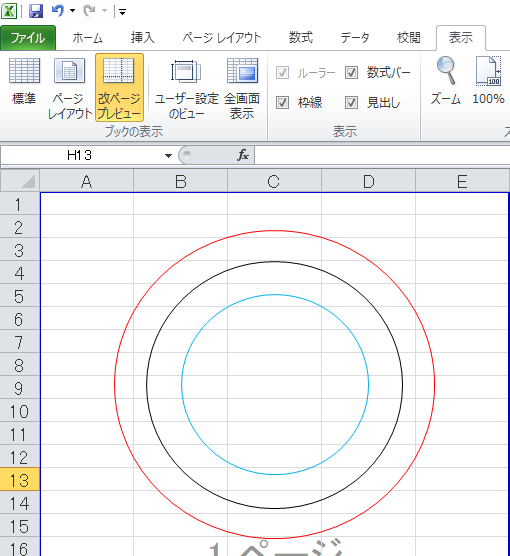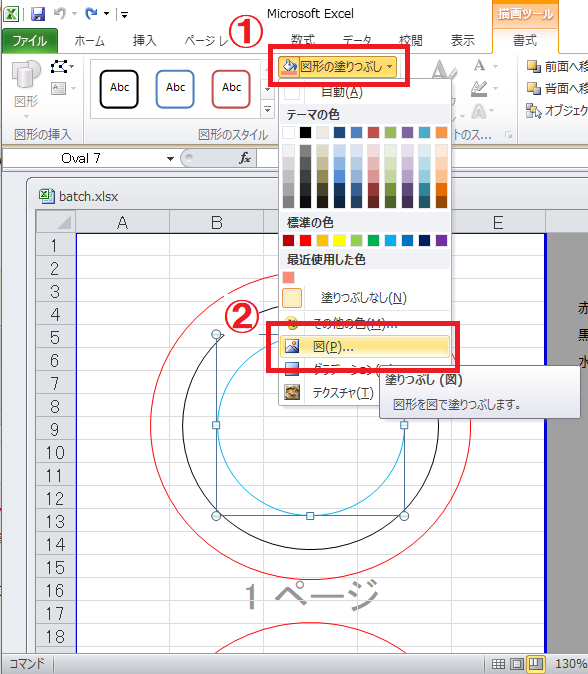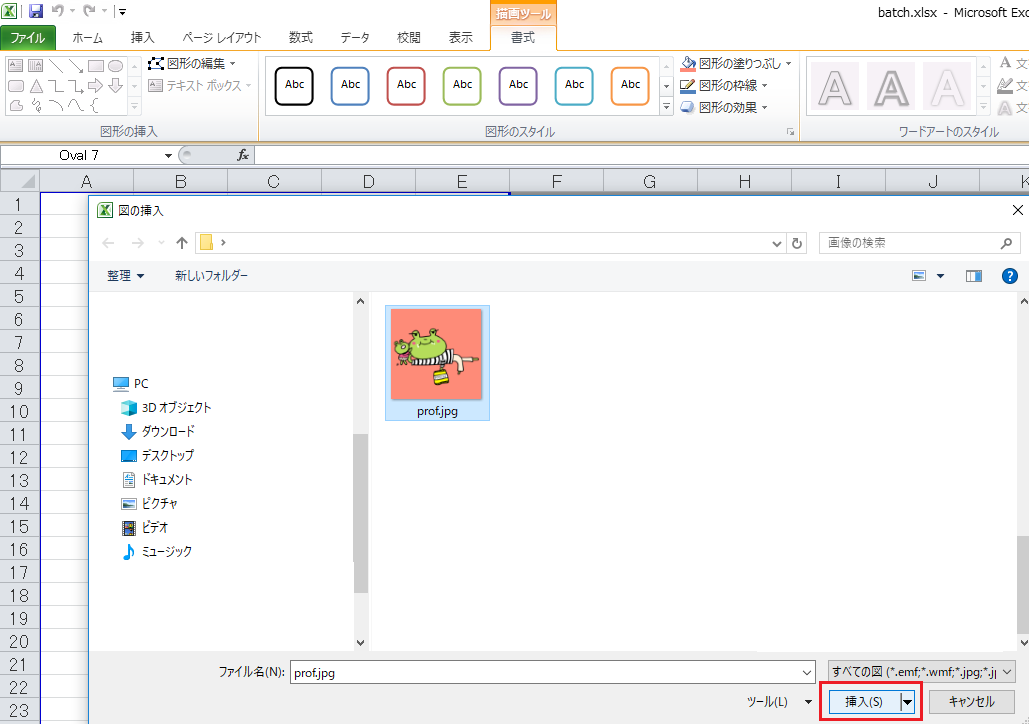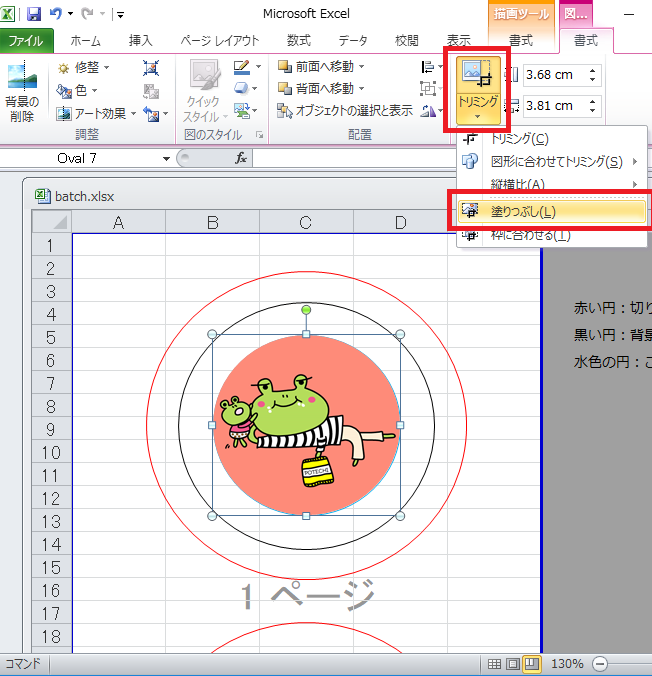エクセルで好きな形で写真をトリミングしたい、ということありますよね。方法は簡単。3ステップで出来ます。また、この方法は、その他パワーポイントなどのOfficeアプリケーションでも同様に出来ますので覚えておくと便利です。それでは早速やってみましょう。
ステップ1 好きなオブジェクトを描く
まずは「図形」で好きな形を選んで描きます。
今回はこんな風に円を描きました。この水色の円の中に写真(今回はイラスト画像)を入れていきます。
ステップ2 写真を挿入する
水色の円(写真やイラストを挿入したい図形)を選択した状態で、「図形の塗りつぶし」→「図」をクリックします。
挿入したい写真やイラストを選びます。選んだら「挿入」をクリックします。
ステップ3 写真の大きさなどを整える
図形枠内にイラストが入りました。このまま選択された状態で「トリミング」→「塗りつぶし」をクリックします。実は図形枠内にイラストを挿入したままのステップ2の状態だと、挿入した写真やイラストが若干ですがつぶれた画像になっています。それがこのステップ3で修正されます。この後、写真やイラストのトリミング位置を変えたい場合は挿入した写真やイラストをドラッグすると動きますのでお好きな位置に調整したり、大きさを変更したりしてみてください。大きさを変更する際は、「Shiftキー」を押しながらドラッグすれば縦横比が固定されたまま大きさを変えられます。
以上で完成です。簡単なのでぜひやってみてくださいね!