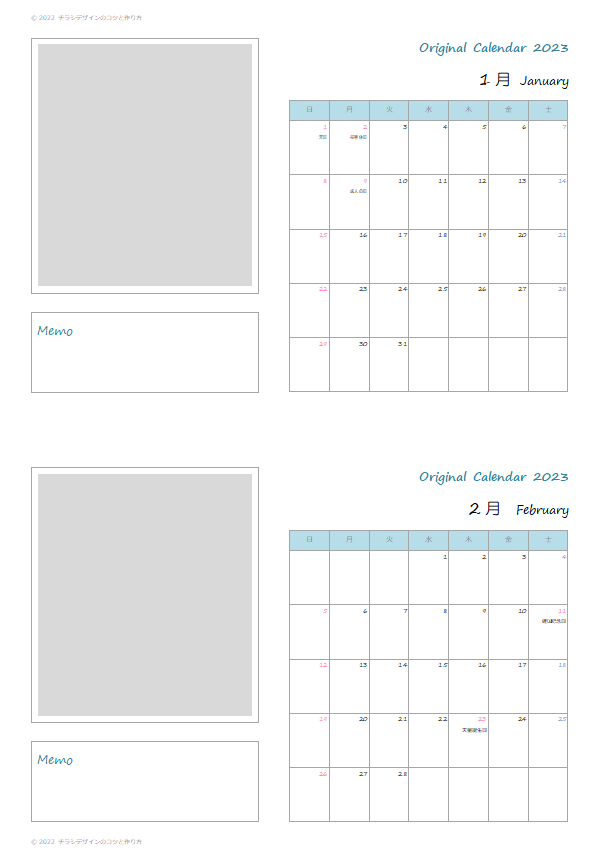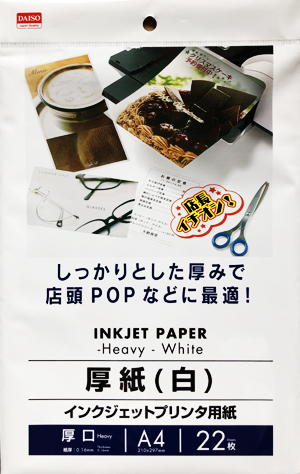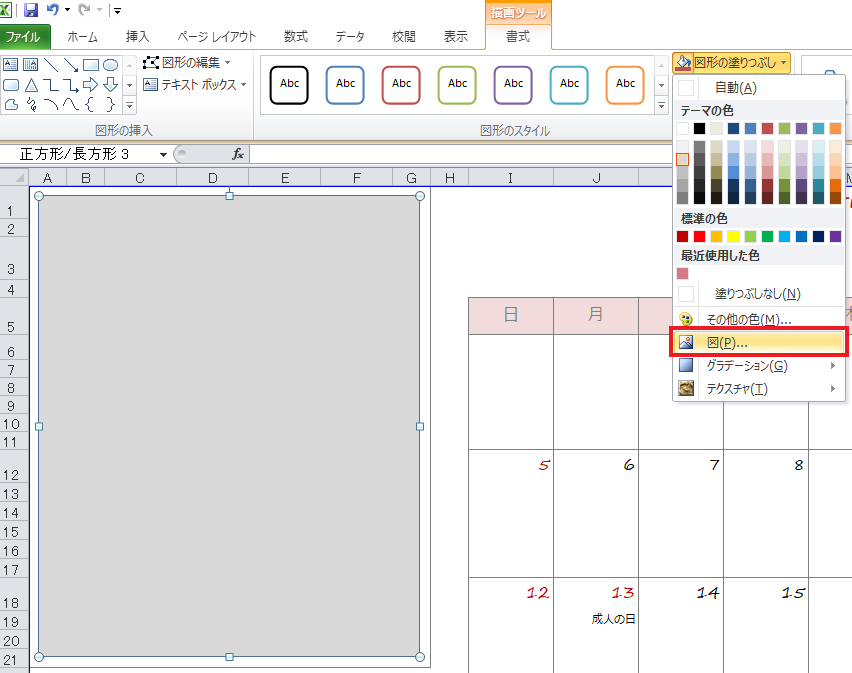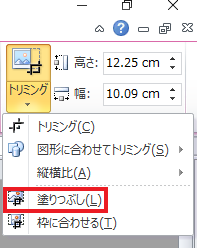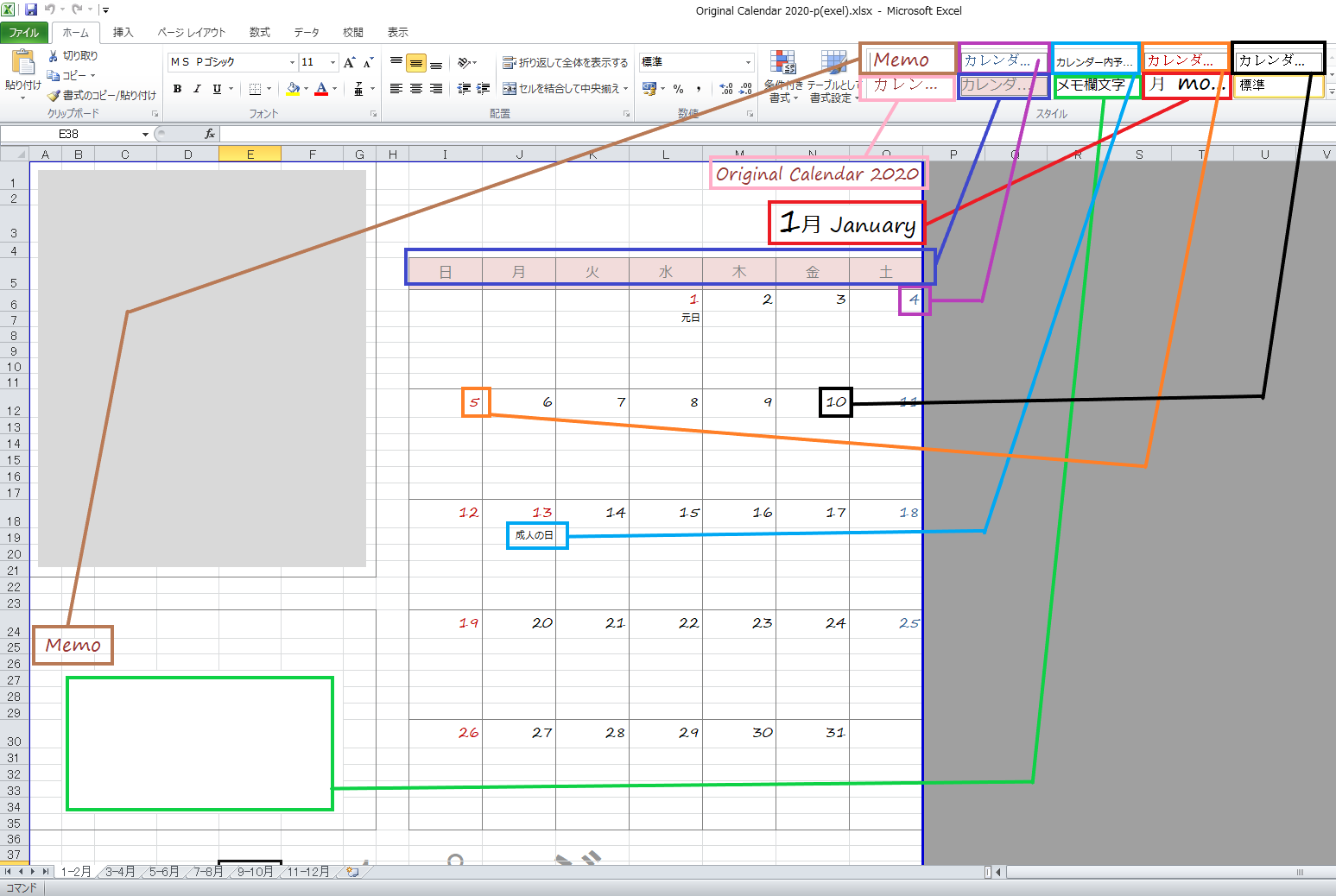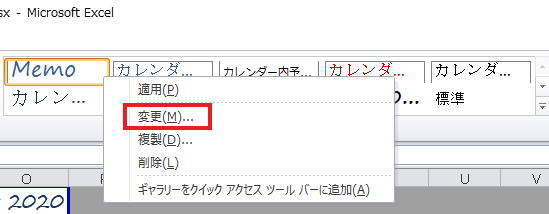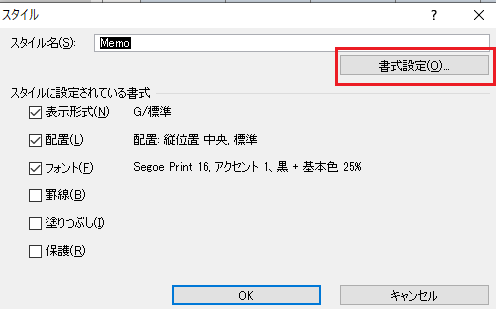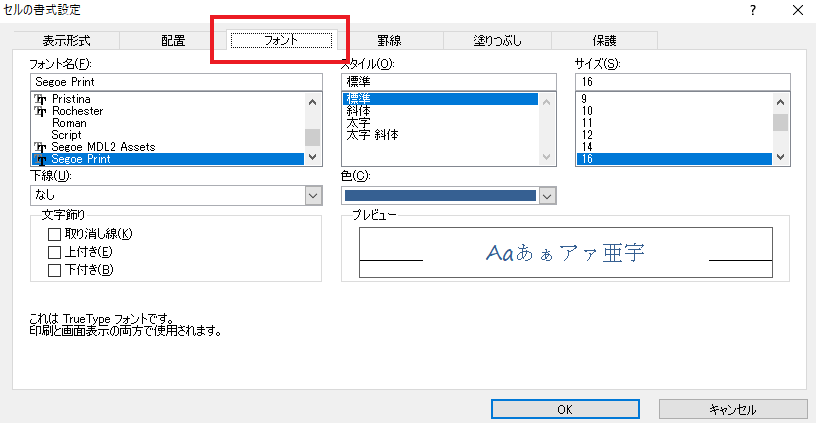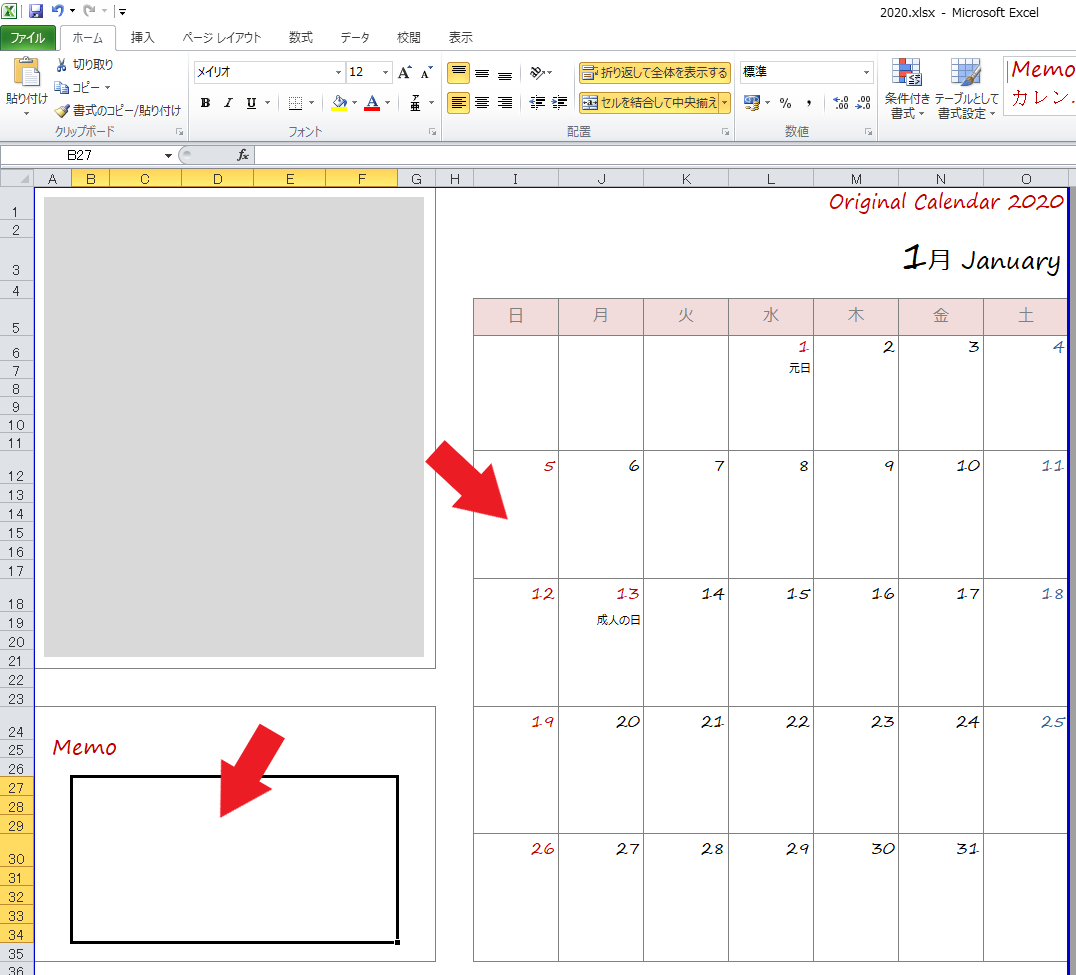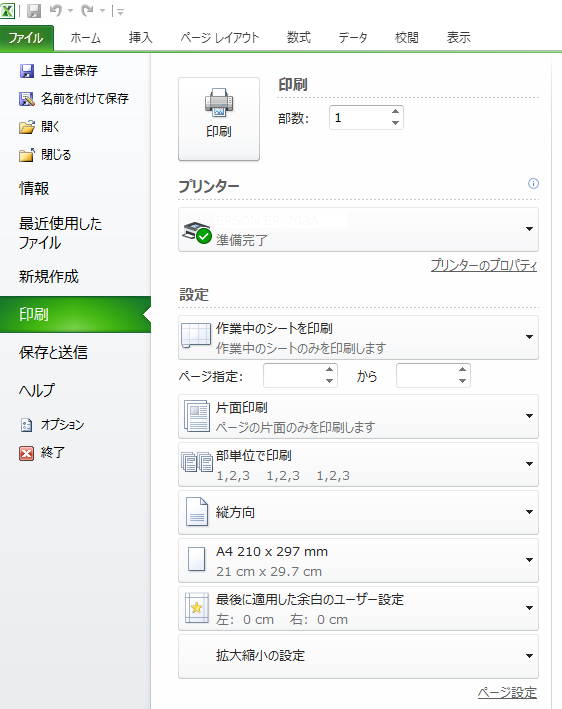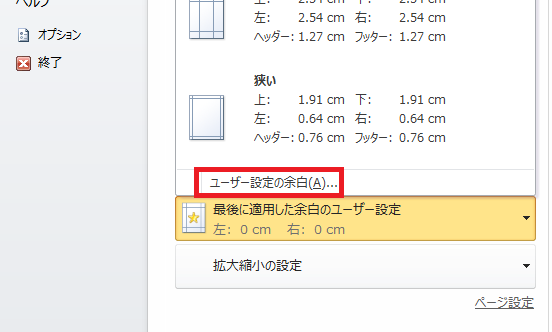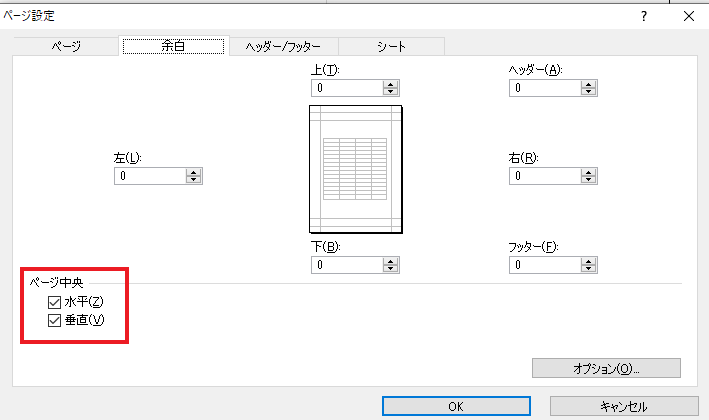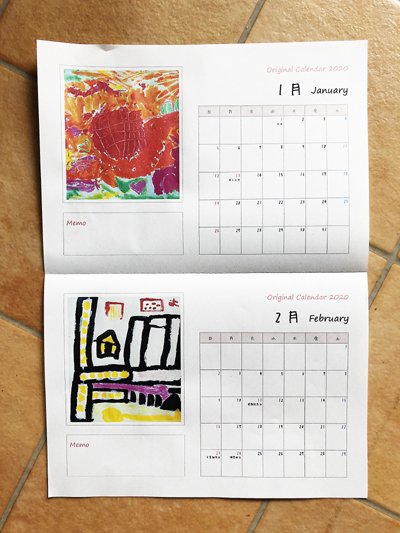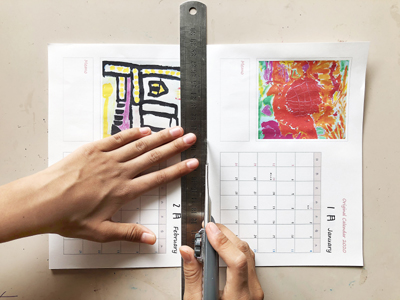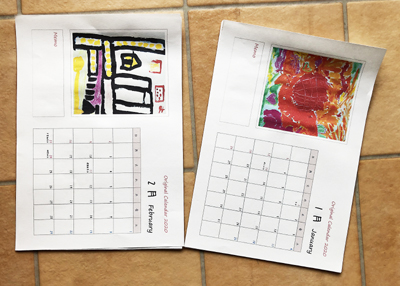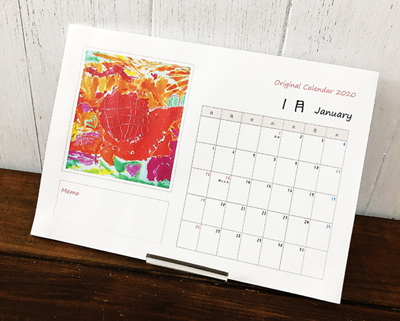100円寄付でプレゼント!!
100円寄付をしてくださった方に、こちらのオリジナル卓上カレンダーExcelテンプレート(完全フリー編集版)をプレゼントしています。※こちらはMicrosoft Officeのデスクトップ版(有料)で使用できます。MicrosoftのWeb版無料Office(Office on the web)では使用できませんのでご注意ください。
Word版をご希望の方は→ オリジナル卓上カレンダーWordテンプレート(完全フリー編集版)
オリジナル卓上カレンダーExcelテンプレート(完全フリー編集版)(A4サイズ)
Excel版(水色系とピンク系の両方セット)です。ダウンロード後お好きな方をご利用ください。印刷後A4サイズを半分にカットしてください。
オリジナル卓上カレンダーExcelテンプレート(完全フリー編集版)を利用するための手順
※会員登録はしなくてもOK。面倒な方は「お支払いはこちら」をクリックしてください。
その後、「会員登録しないで決済」で次画面へ。→以下のいずれかでお支払い
- chromeにクレジットカードを登録している方は、「今すぐ支払う」が表示されるので、それをクリック
- iphoneなら「アップルペイ」の表示が出てくるので、それをタップ
- その他の方法は、メールアドレスやクレジットカード番号・セキュリティコード(カードの裏に書いてある三桁の数字)を入力して、「支払う」をクリック
お支払いをすると、メールが届きます。メール内の「続きはこちら」の後をご覧ください。オリジナル卓上カレンダーExcelテンプレート(完全フリー編集版)のリンクがございますので、そちらからダウンロードしてご利用ください。
オリジナル卓上カレンダーExcelテンプレート(完全フリー編集版)の内容
こちらはオリジナル卓上カレンダーExcelテンプレート(完全フリー編集版)です。通常版無料テンプレートとの違いは、通常版で編集が不可となっているヘッダーフッター部分や日付・祝日表記等の予定入力部分などの編集も含め、編集ロックがかかっている箇所はありません。レイアウト崩れは環境により異なりますのでその点は予めご了承いただければと思います。
データは2か月ごとに1ページで作成しています。
オリジナル卓上カレンダーの作り方:用意するもの
用意するものはワード版と同じです。
どちらも100円ショップで購入できます。今回はダイソーで購入。厚紙は真っ白なもので、ブックスタンドは横5cm程度の小さなものです。厚紙もブックスタンドも同様のものが他にもありますので、お好みのもので大丈夫です。お好きなように選べるところがオリジナルのいいところです! その他、カッターマット・カッター・定規を用意しましょう。
テンプレートデータに写真を入れ込む
写真を挿入したい枠を選択して、描画ツールの「図形の塗りつぶし」→「図」をクリック。挿入したい図を選択します。
続けて図ツールの「トリミング」→「塗りつぶし」で写真の表示位置などを調整します。
分からない方は、エクセルでオブジェクト枠内に写真を入れてトリミングする方法をご覧ください。
お好きなカレンダー名を入力したり、フォントや色を変更する
カレンダー名を変える
カレンダー名を別の名前に変更したい場合は、その部分を選択して打ち込みなおしてください。この作業は一括では出来ないので、変更したい場合は、全て個別に修正してください。一括置換をすると早いです。
スタイルを編集する
以下の画像のように、色別に記したスタイルが、文書上のそれぞれに割り当ててあります。
↓色やフォントなど変更したい場合は、以下のように変更したいスタイル名を右クリック→「変更」→「書式設定」をクリックします。
↓スタイルの変更画面が出てきますので、赤枠のフォントタブをクリックしてフォントの設定を変更します。「フォント名」で好きなフォントに変更したり、「サイズ」でフォントの大きさを変更したりそれぞれ好きなように変更して「OK」をクリックします。ただし、フォントやサイズを変更するとレイアウトが崩れる可能性がありますので慣れていない方はフォントの色のみの変更をお勧めします。
スタイルを変更することによって、そのスタイルが割り当てられている部分が全て一括で変更できるので個別に修正するよりも楽です。
さらに予定やメモ欄にもパソコンで入力したい場合
エクセル版では、カレンダー内の予定やメモ欄への入力も簡単。
作成したオリジナル卓上カレンダーのデータを印刷する
A4サイズの用紙に全てのページを印刷します。※1~12月まで全てのシートを一括印刷する場合は、「作業中のシートを印刷」の部分を「ブック全体の印刷」に変更して印刷してください。
印刷の設定は、上の画像のようにします。※1~12月まで全てのシートを一括印刷する場合は、「作業中のシートを印刷」の部分を「ブック全体の印刷」に変更して印刷してください。
赤枠の「ユーザー設定の余白」をクリックすると、以下のような設定画面が出てきますので、全ての数値が「0」、ページ中央の設定が赤枠のように両方にチェックがついている状態になっているかご確認ください。
この設定で印刷してOKです。
印刷した用紙を裁断する
ワード版と同様。
1枚だけ、一番上の用紙を半分に折って折り線を付けます。もしくは半分の位置が分かるように何か印をつけておきます。
その後、カッター板などを敷いた上で、その他の用紙を全て下に重ねてしっかりと整えます。ここでずれてしまわないように整えたら定規をさっき付けた折り線に合わせてしっかり抑えます。
一気に切ってしまおうとすると、力が入りすぎて定規がずれてしまったりします。抑える手はしっかりと、カッターはあまり力まずに「スースースー」っと滑らすように切っていきます。何度か繰り返しているうちに下まで刃が通ってスパッと綺麗に切れます。
ブックスタンドに置けば出来上がり!
やっぱり自分で印刷するのはちょっと…という方は
「TOLOT」なら、アプリのインストール不要!「卓上カレンダーを作る」ボタンから始めるだけ。写真を選んで500円で作れます↓↓↓