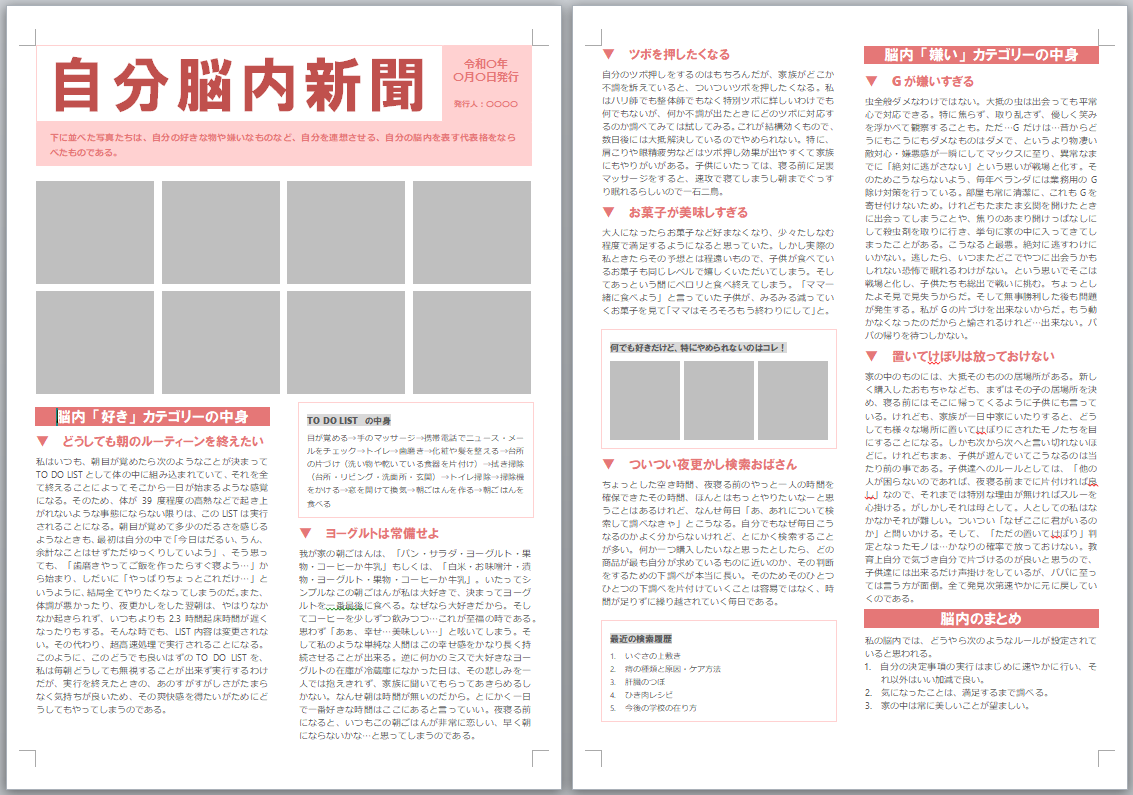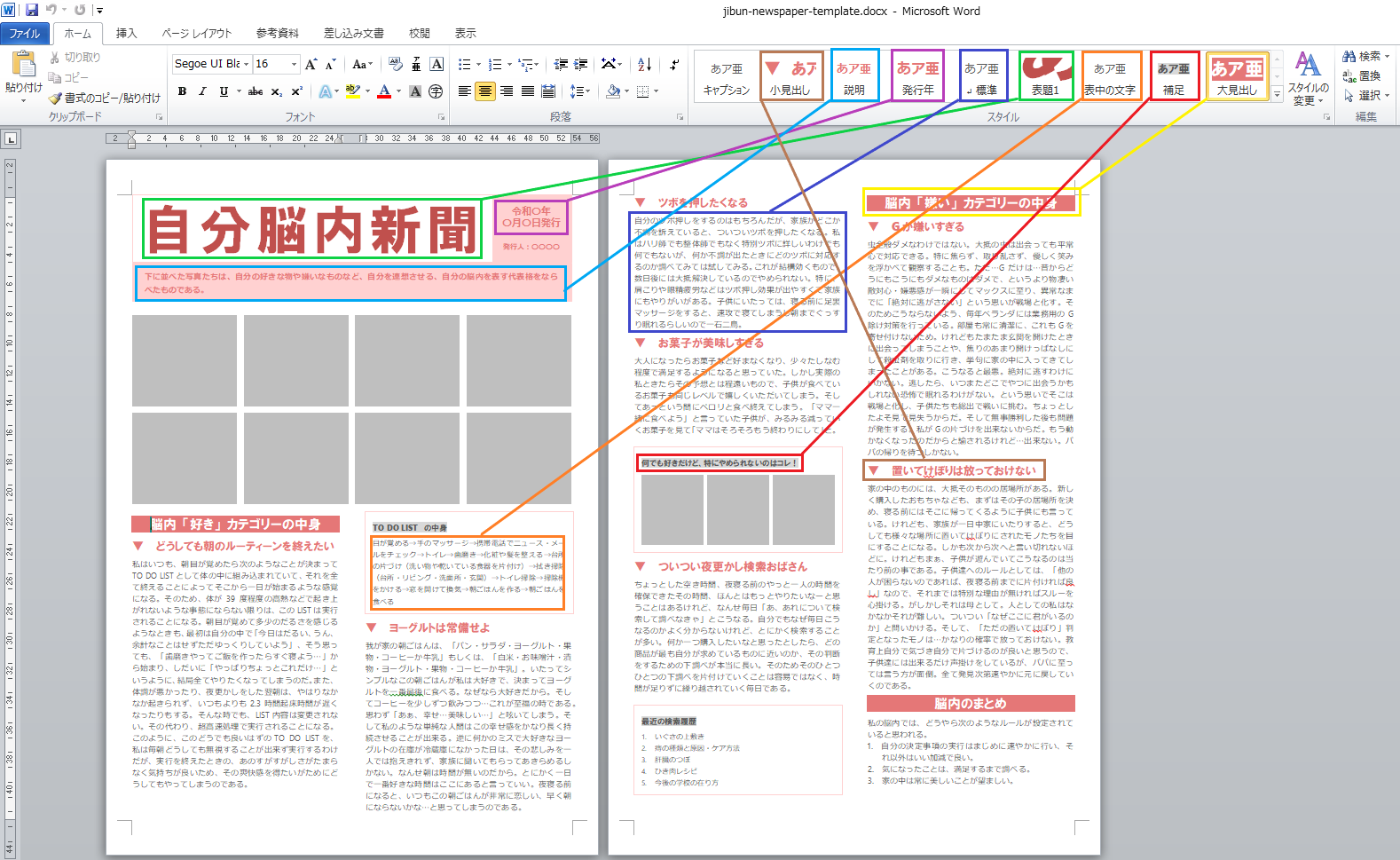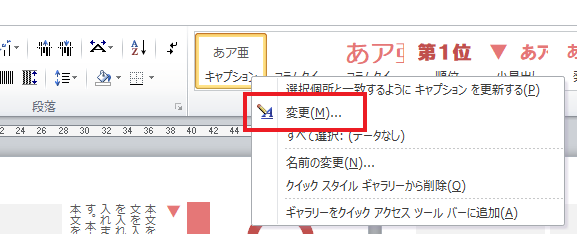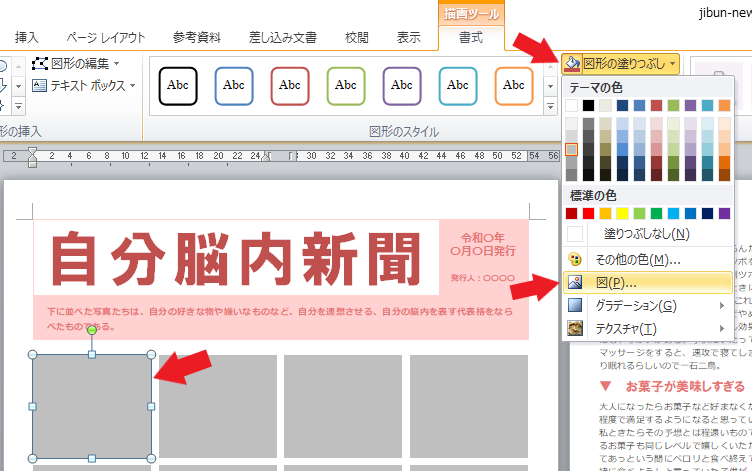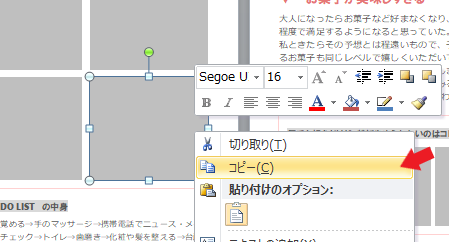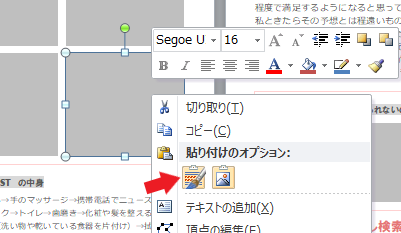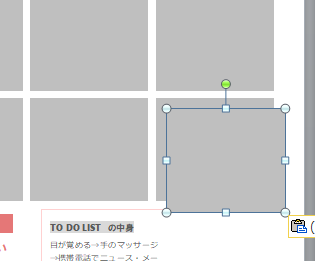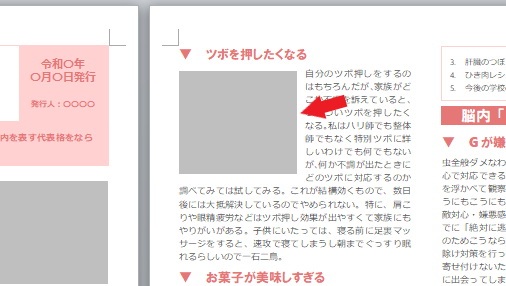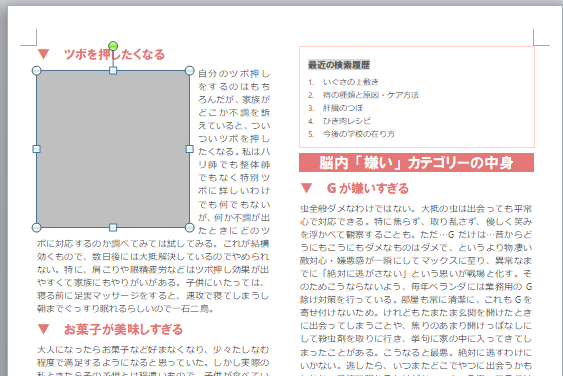当サイトで多数ダウンロード頂いているWordの新聞テンプレート。家族新聞編としてWordで縦書きの新聞テンプレート(家族新聞が作れるテンプレートを無料でダウンロード!の記事はこちら)は、お陰様で大変ご好評いただいております。今回は横書きテンプレートにしたものを作成しましたので、横書きの新聞テンプレートが欲しかった~という方は是非ご利用いただければと思います。こちらもシンプルで癖のないデザインにしておりますので、様々な用途で新聞を作成いただけるかと思います。文字を打ち込みなおしたり、色の変更、画像の挿入をするだけで作れるので、小学生でも簡単に新聞作成にトライすることが出来ますよ!(ただし、通常版は編集不可箇所あり)
他にも自分でこんなものが作れちゃう!
《Word・Excelなどオフィス製品を使うなら》
↑Word,、Excel、PowerPointなどWindows PC、Mac、タブレット、スマートフォンなど、同一ユーザーが使用するすべてのデバイスで常に最新版の Office アプリケーションを使用可能 (同時に 5 台までサインイン可能)。
Wordで新聞を作ろう!
今回は、テンプレートにサンプルとして「自分脳内新聞」と題して作成しました。「ほうほう、こんな感じで作れるんだな」と見つつ、文章などを入力しなおして、自分オリジナルの新聞に作り直して見てくださいね。シンプルなデザインですので、様々な新聞内容に違和感なく使用できます。内容を決めかねている方は、是非自分新聞を作ってみてはいかがでしょうか。自分新聞を作成して自分を客観的に見ることで、自分を深く知ることが出来ます。自分自身、急にいくつかの質問をされても、自分の事であるにも関わらず、「う~ん…」と即答出来ないことが多々あります。それは、改めて自分のことを考える機会は意外と無いからです。自分を知ることは、自己肯定感を得ることにもなります。普段ついつい人と比べて劣等感を持ってしまうこと、ありませんか? それは、自分が何が得意で何が苦手なのかなど、あまり自分自身を理解していない、ということもひとつの原因になっていると思います。自分自身を知ることで、他者とのコミュニケーションも取りやすくなり、自分を自分で活かす方法を得ることができるかもしれません。では早速、出来る方は新聞テンプレートを無料ダウンロードして作成してみましょう。良く分からない方は、この後作り方の手順を説明していきますのでどうぞご覧ください。
早速新聞テンプレートをダウンロード(A4サイズ2枚です)
以下のリンクをクリックしてダウンロードしてみましょう。ワード文書は、ZIP形式で圧縮しています。
※こちらはフッター部分にあるコピーライトが削除できません。その他編集不可箇所あり。
※こちらはMicrosoft Officeのデスクトップ版(有料)で使用できます。MicrosoftのWeb版無料Office(Office on the web)では使用できませんのでご注意ください。
100円寄付で全て編集できる!完全フリー編集版をプレゼント!! →自分新聞が作れるWordテンプレート(完全フリー編集版)
※テンプレートの一部修正や入れ込みなどのご依頼をご希望の方はご相談フォームからご相談ください。ご相談はもちろん無料で承ります。
ダウンロードしたWordテンプレートを開いてみましょう。
Wordの自分新聞テンプレートの内容
ダウンロードしたテンプレートを開くと、以下のような内容になっています。タイトル・大見出し・小見出し等全ての項目の編集も含め、内容や色指定、大きさなども全てお好みで変更しながら作成いただけます。グレーの四角は写真を入れる部分ですが、こちらも要らなければ削除しても良いですし、大きさなども自由に変更することが出来ます。(ただし、通常版は編集不可箇所あり)
編集時の注意点
大見出し・小見出しなど全ての項目について、スタイルが設定されています。下の画像で説明させていただきたいのですが、下の画像上部にある「スタイル」をご覧いただくと、それぞれ違う色の四角で囲っていますよね。文中のその色と同様の色で囲っているところがそのスタイルが設定されている箇所になります。例えば、スタイルにある「標準」は青で囲っていますよね。そして文中にも青の四角で囲っている箇所があります。その箇所が、「標準」というスタイルを指定している部分、ということです。また、新たに大見出しや小見出しを増やしたりする場合には、その部分にカーソルをおき、該当スタイルをクリックするだけで、そのスタイルが割り当てられます。
スタイルの変更
スタイルを変更するときは、直接文中のそれぞれを変更するのではなく、指定されているスタイル自体をスタイル変更すると、そのスタイルが指定されている箇所全てが一括で変更できます。スタイルを変更する場合は、上部のスタイルの該当スタイルを右クリック→「変更」でスタイルの詳細が変更できます。
写真や図の挿入
グレーの四角になっている箇所は、写真や図を挿入できます。必要なければ削除も可能。大きさなども自由に変更できます。
挿入したい写真枠をクリック→図形の塗りつぶし→図 で挿入したい写真を選んでOK。具体的な写真の挿入方法は、エクセルでオブジェクト枠内に写真を入れてトリミングする方法で詳しく解説していますので分からない方はご覧いただければと思います。(エクセルの記事ですが、やり方はワードも同様です。)
写真枠を移動したり大きさを変えたりする
写真枠にはレイアウト設定がされていますので、新規に自分で写真枠を作成するよりも、すでにある写真枠をコピーして好きな位置に移動したり、大きさを変えたりして使用されるとやりやすいかと思います。
まずは写真枠をコピーします。
貼りつけます。
上のようにコピーが出来ました。そのままドラッグして好きな位置に移動します。
移動できました。写真枠は上のように配置した写真の周りに沿って文字が入るように設定しています。
写真枠の大きさは自由に変更してご利用いただけます。
タイトルを画像にすることも可能
もちろんそのままテンプレートのタイトル文字を打ち込みなおすだけでも十分ですが、特別に作成したタイトルデザイン画像を取り込んで使いたいという場合もありますよね。その際は、あらかじめ打ち込んである「自分脳内新聞」という文字を削除して、あとはそのタイトル枠を選択→写真を挿入するときと同様の操作(詳しくはエクセルでオブジェクト枠内に写真を入れてトリミングする方法)で取り込んでいただけます。