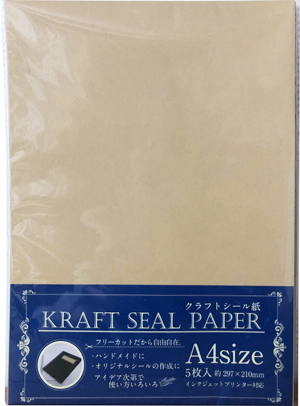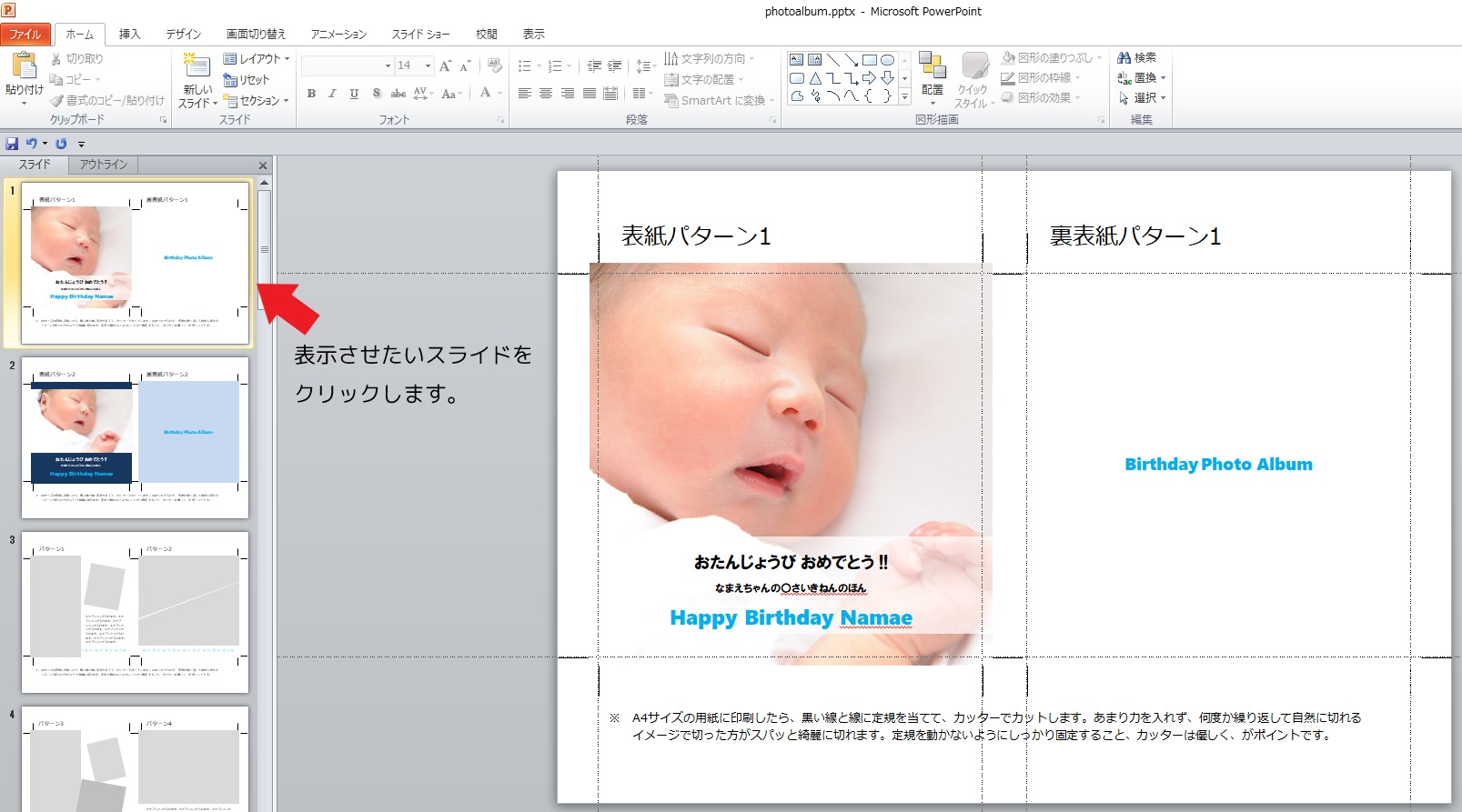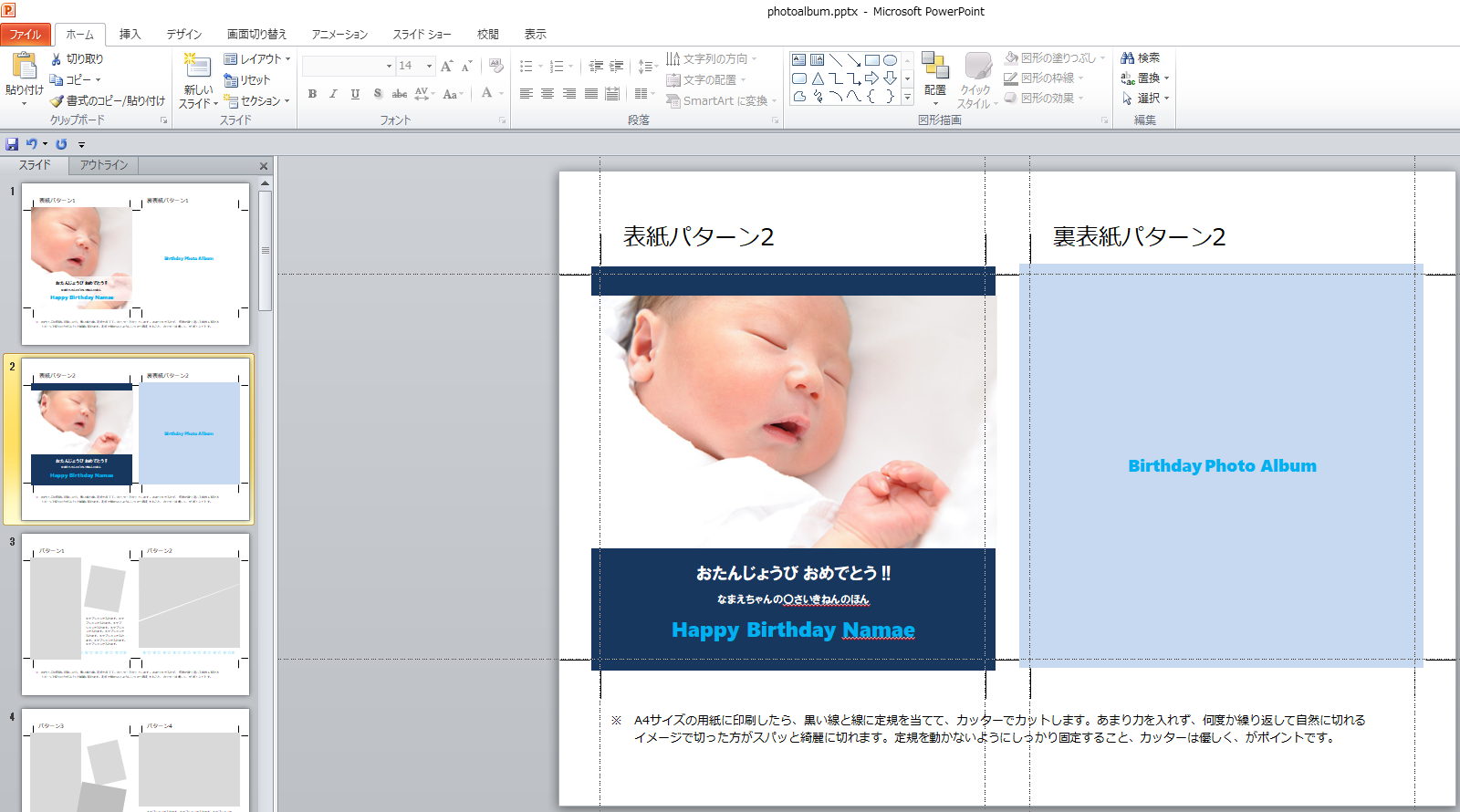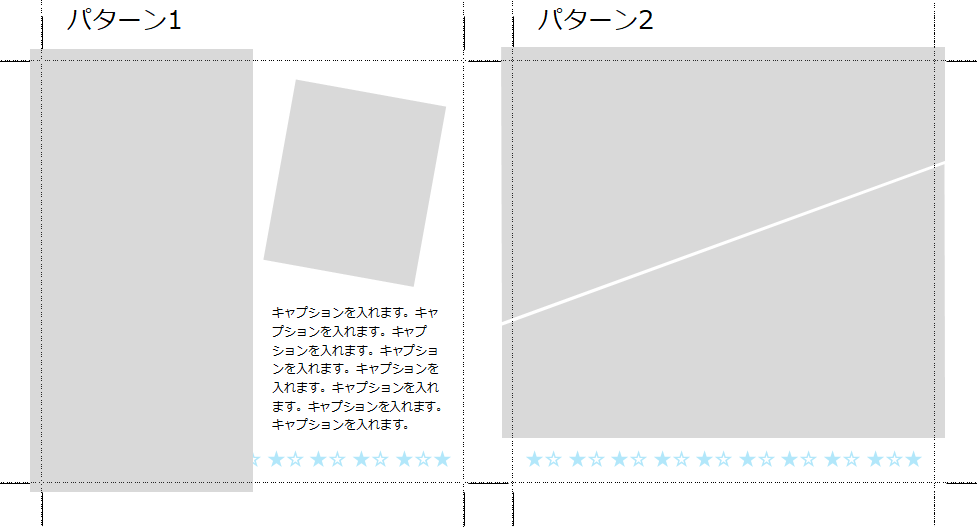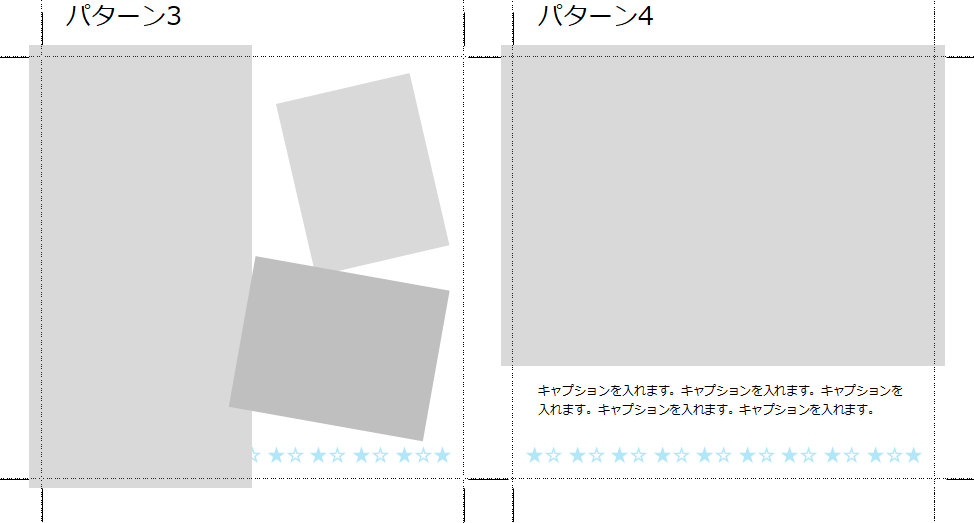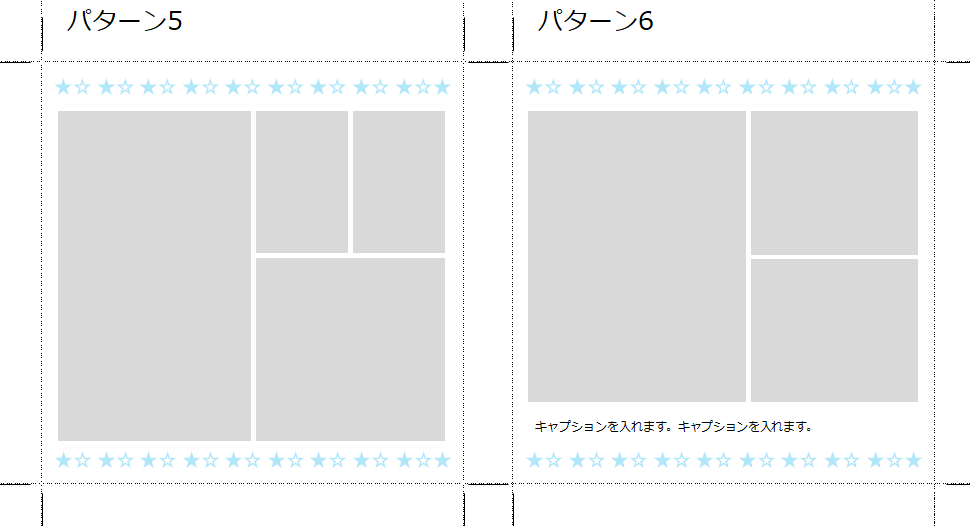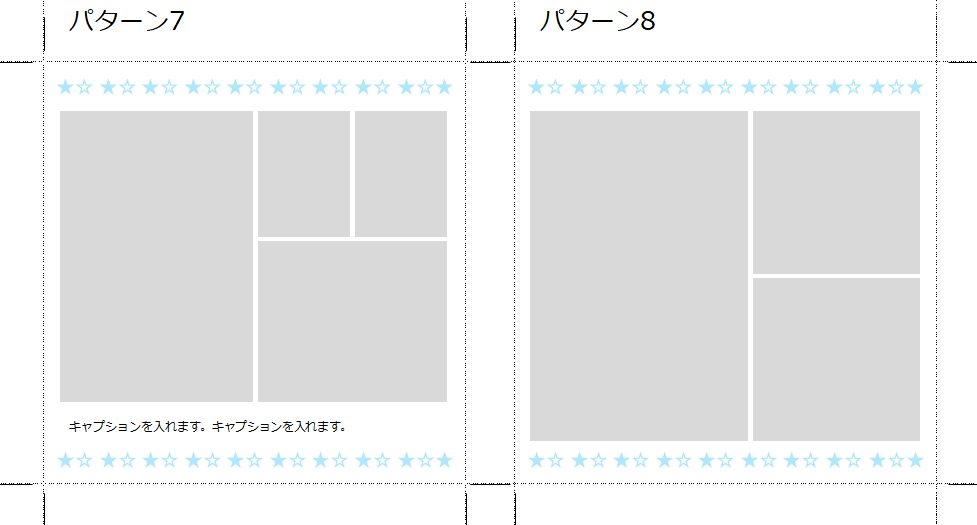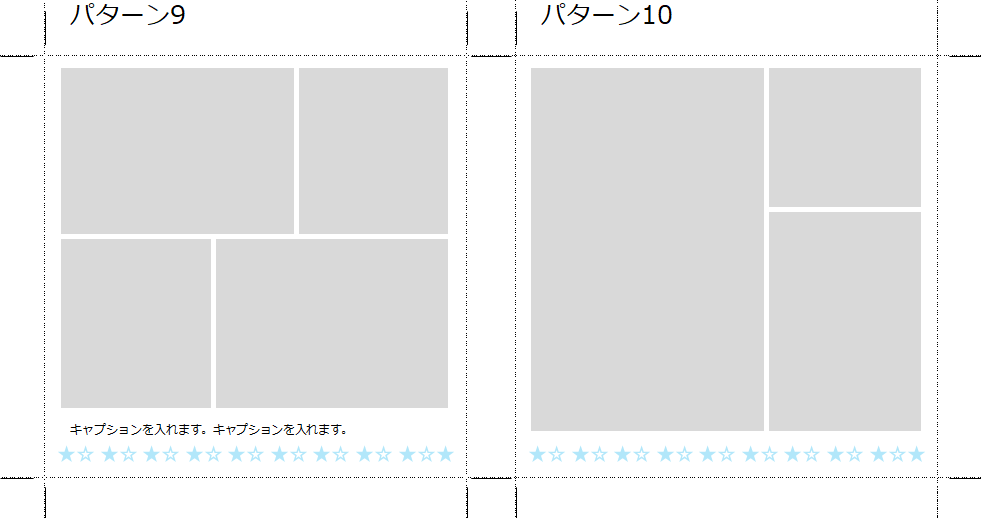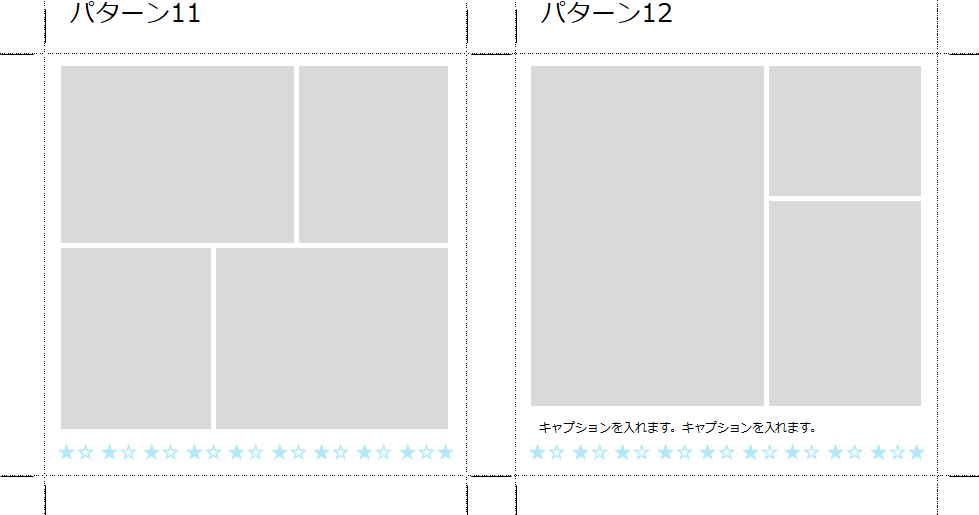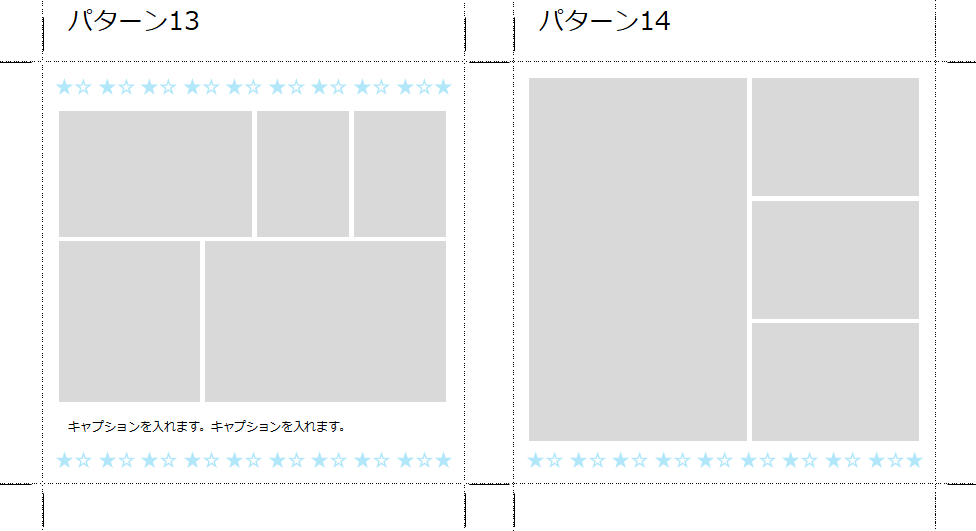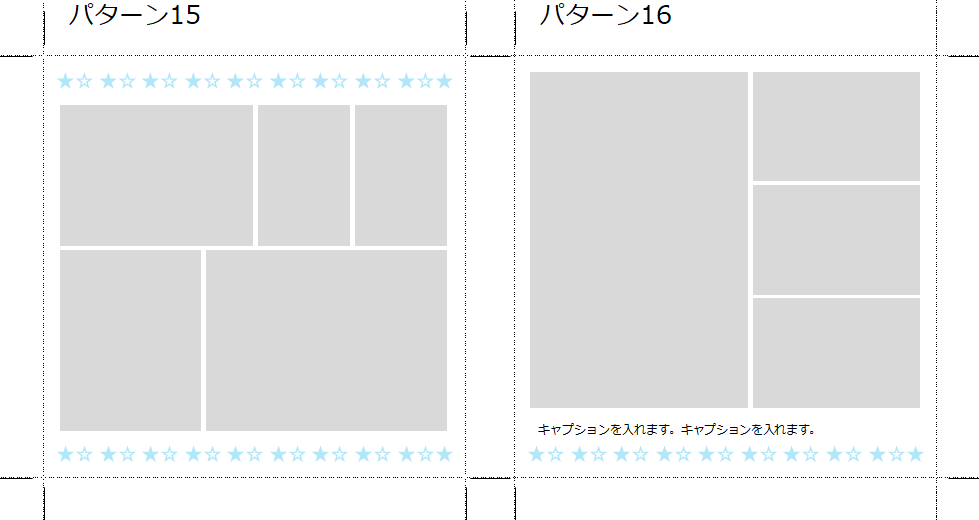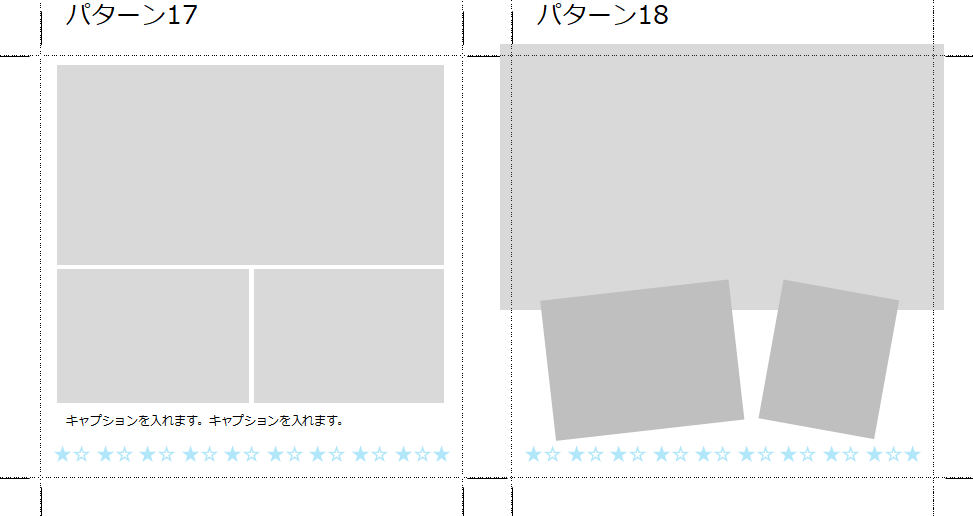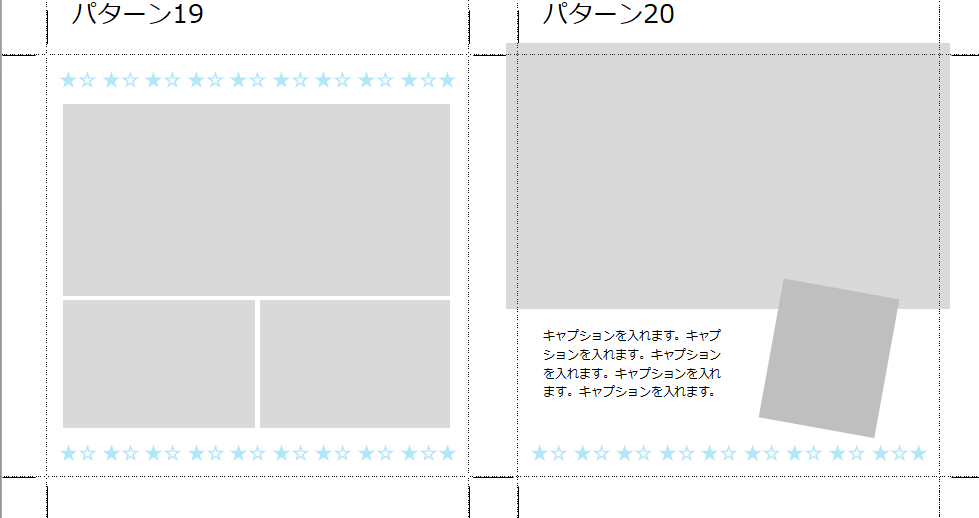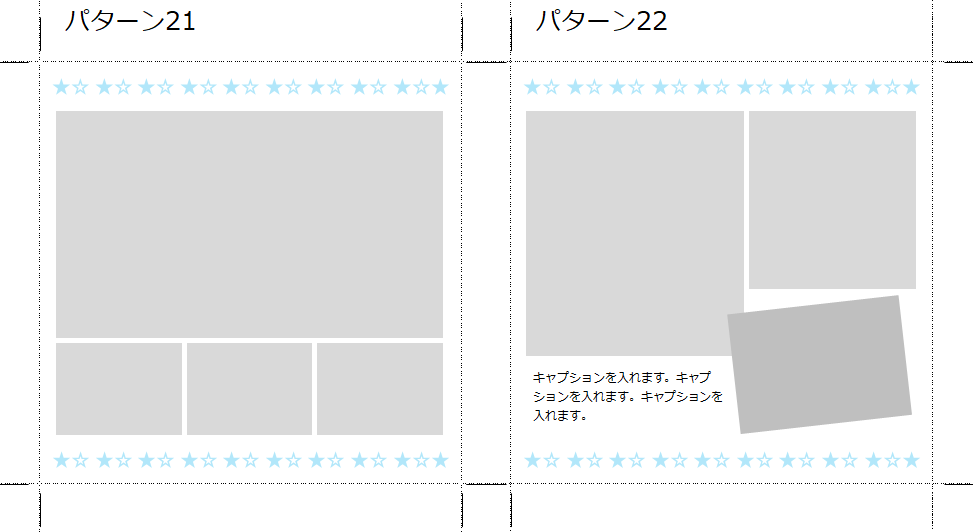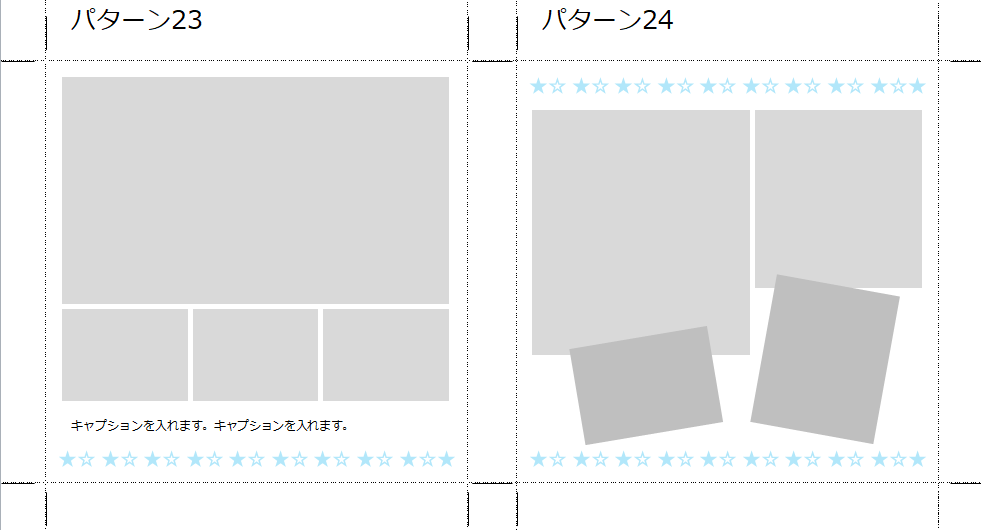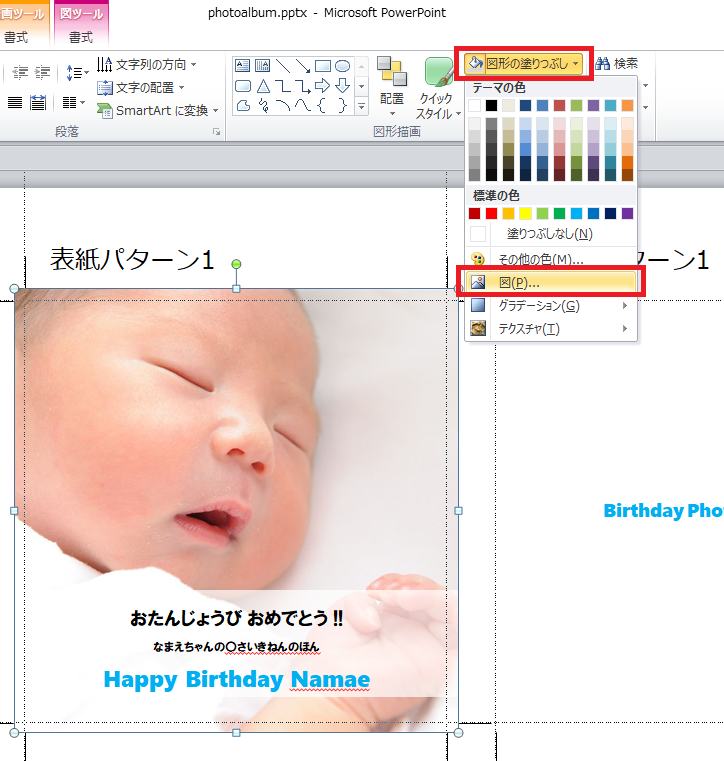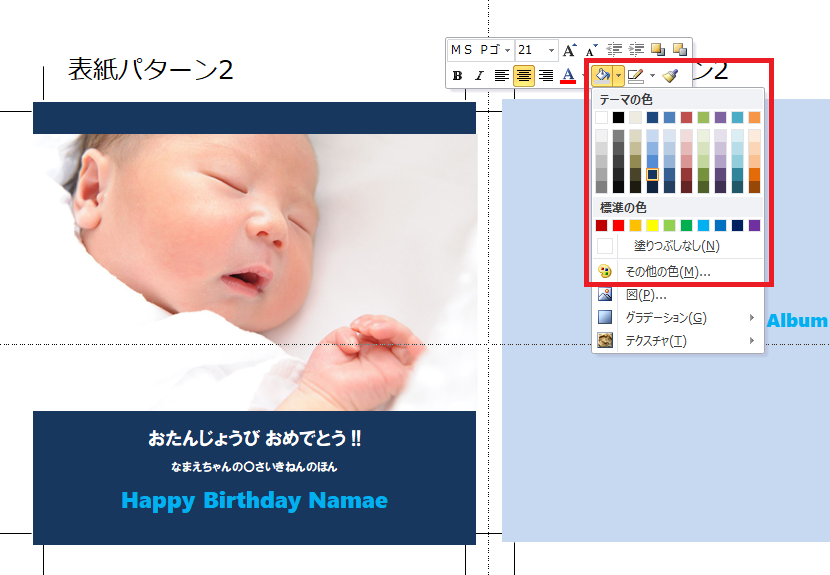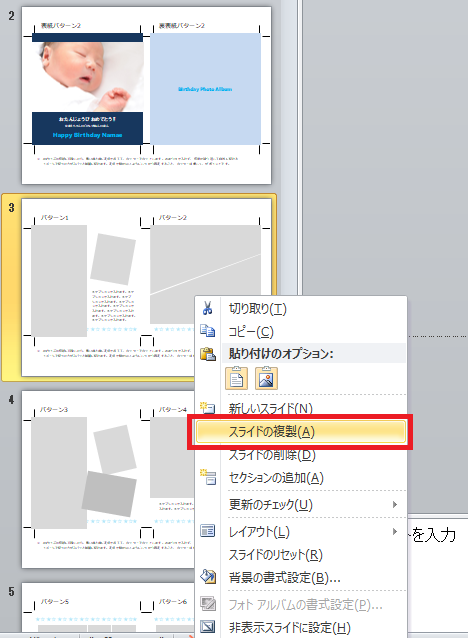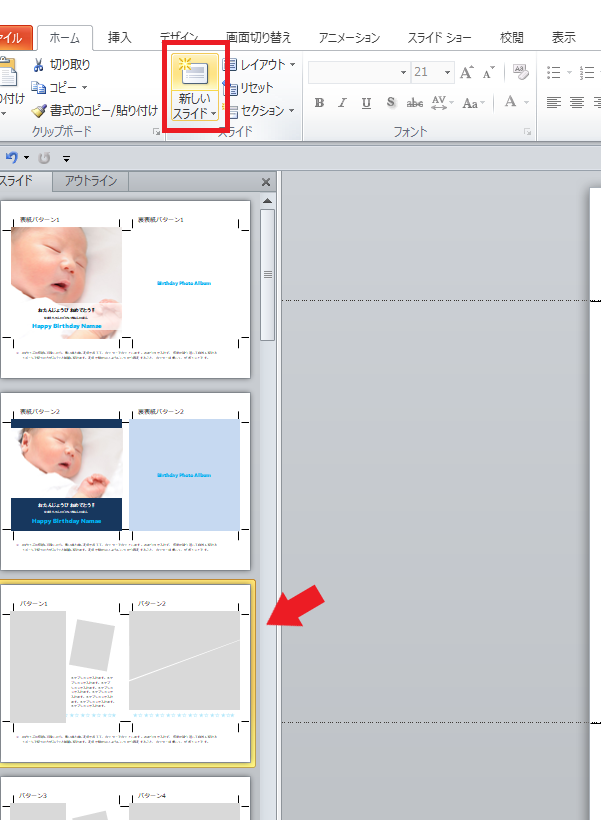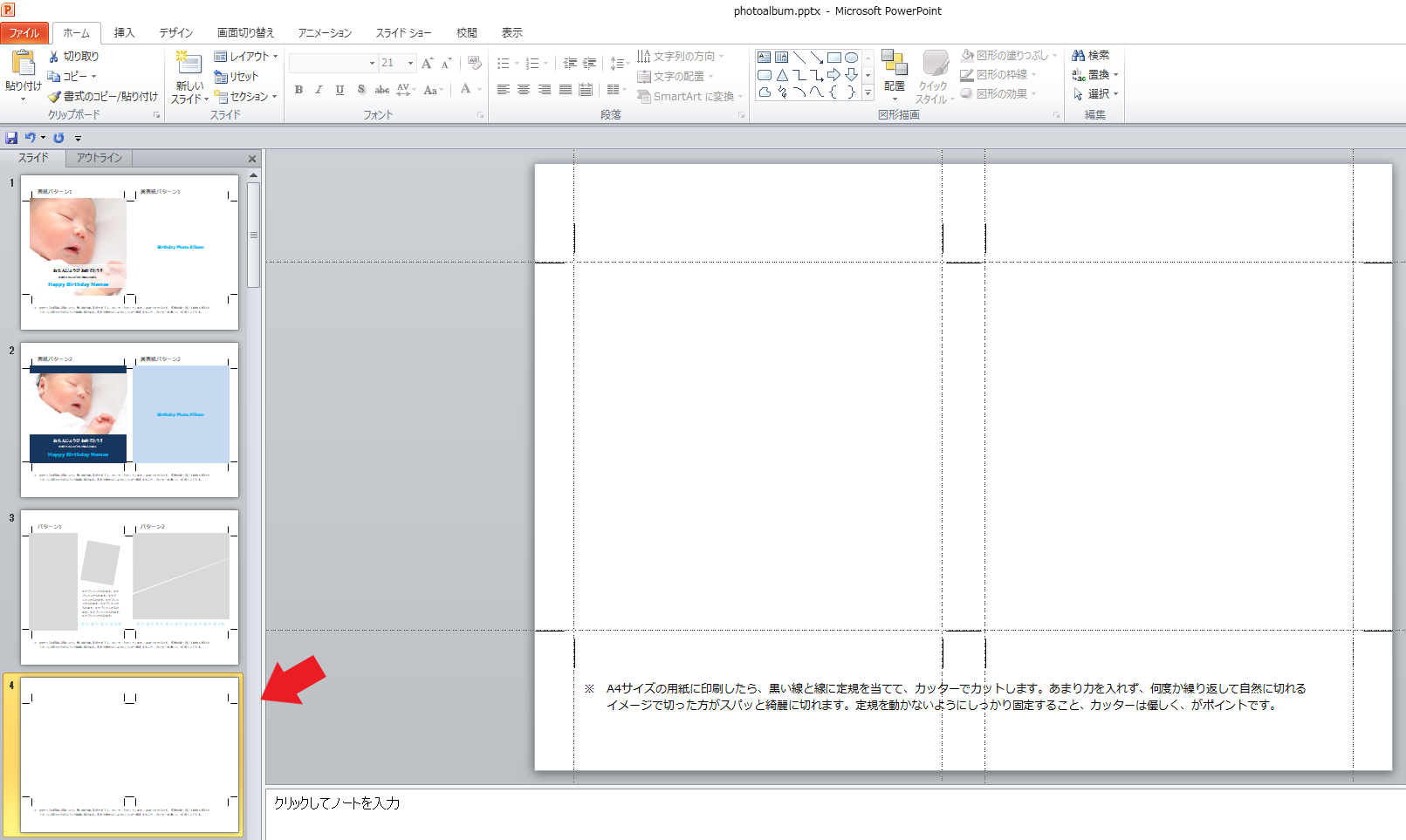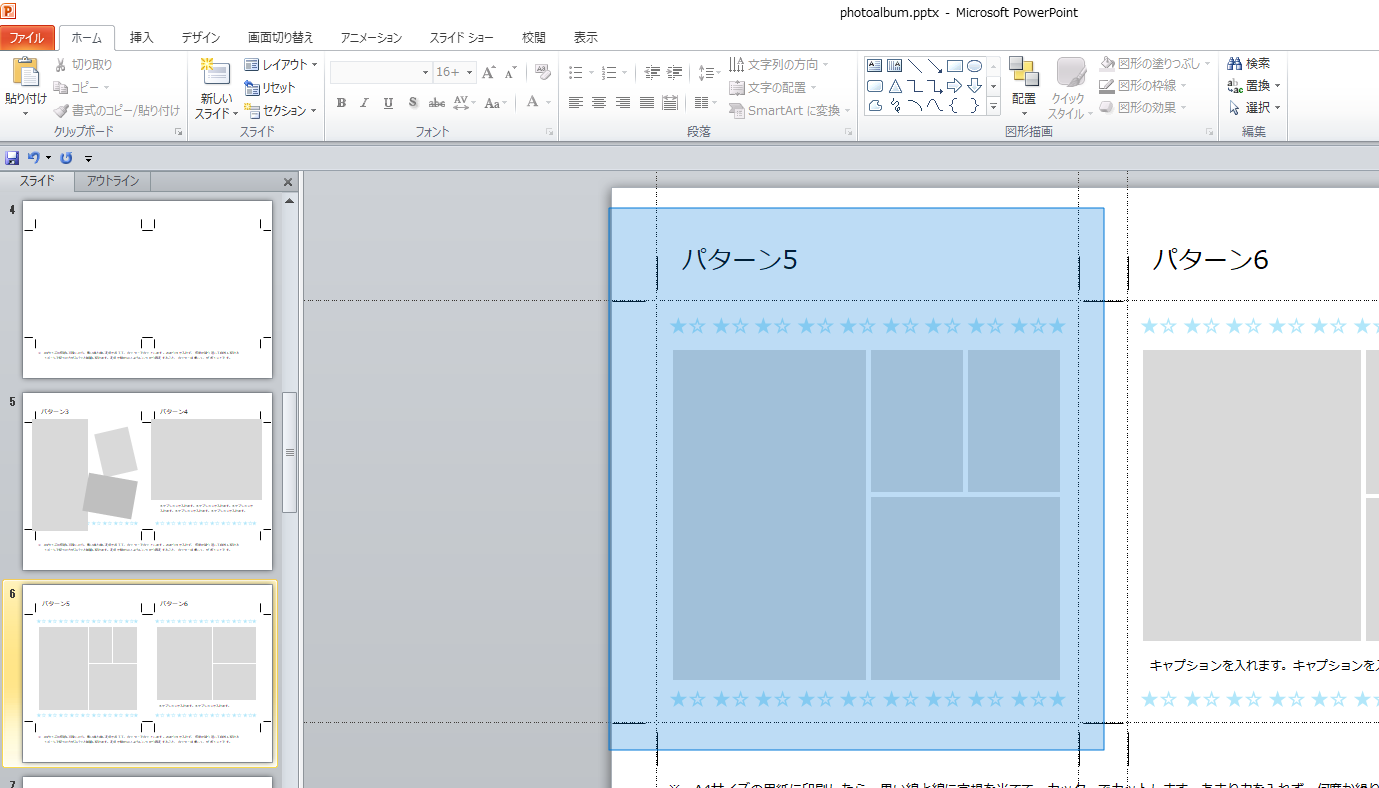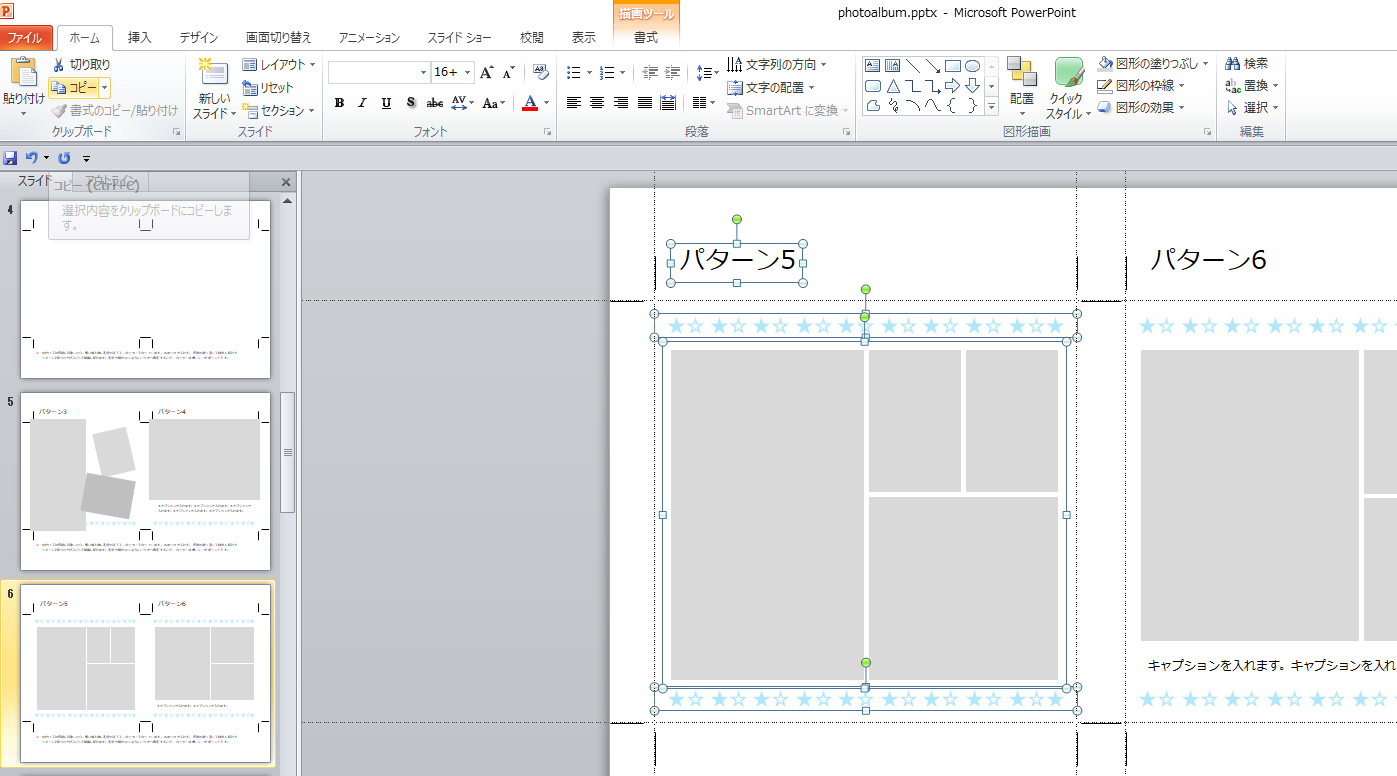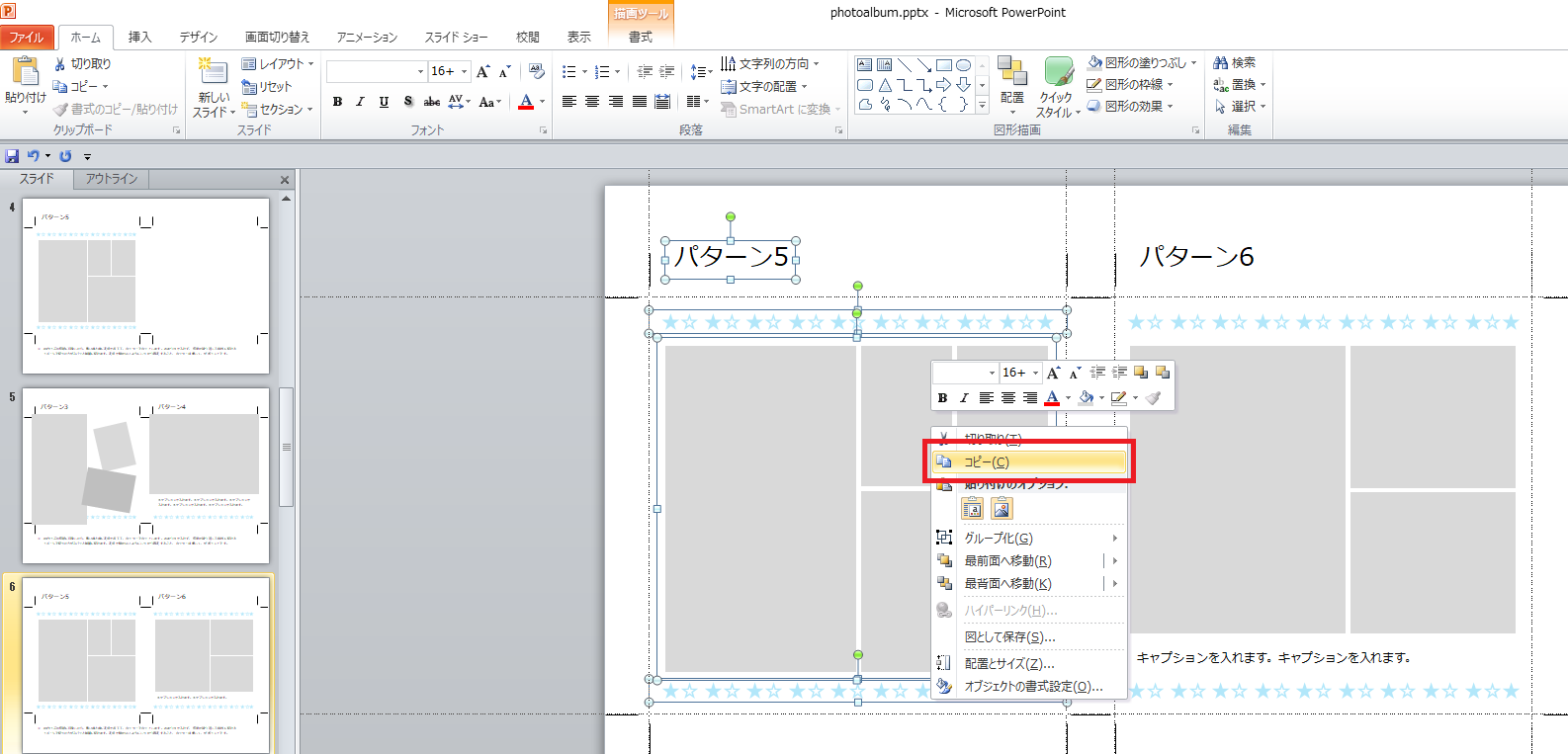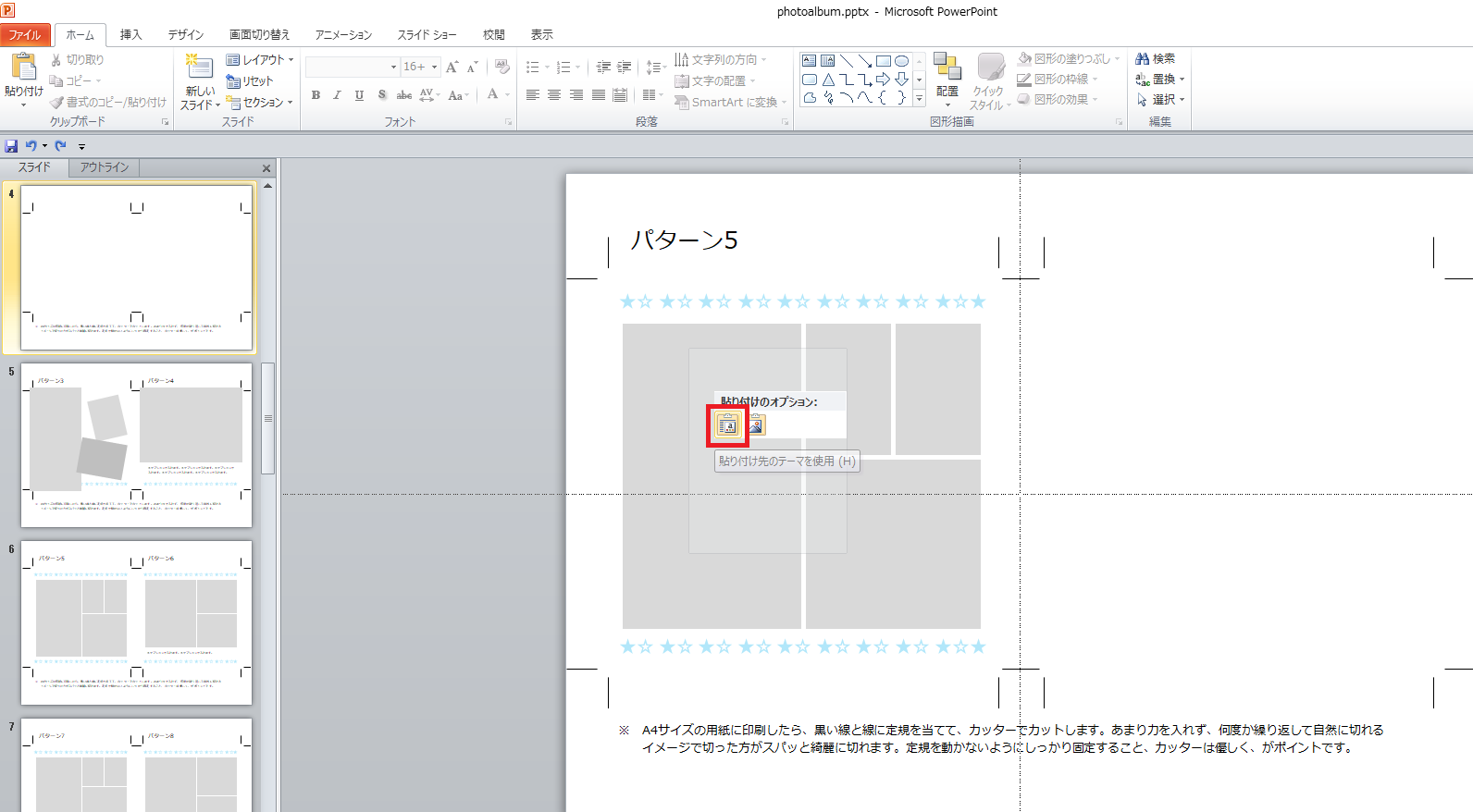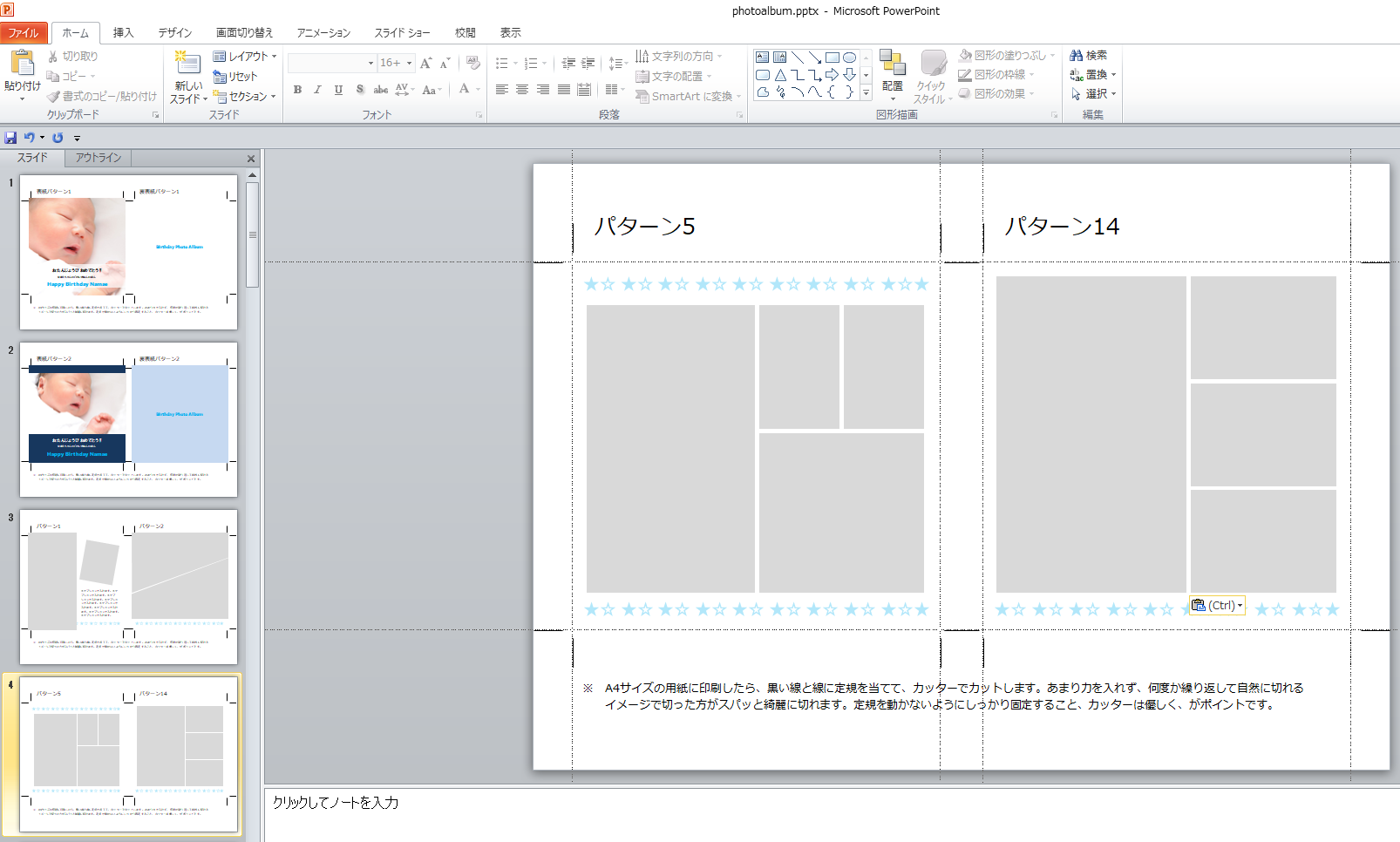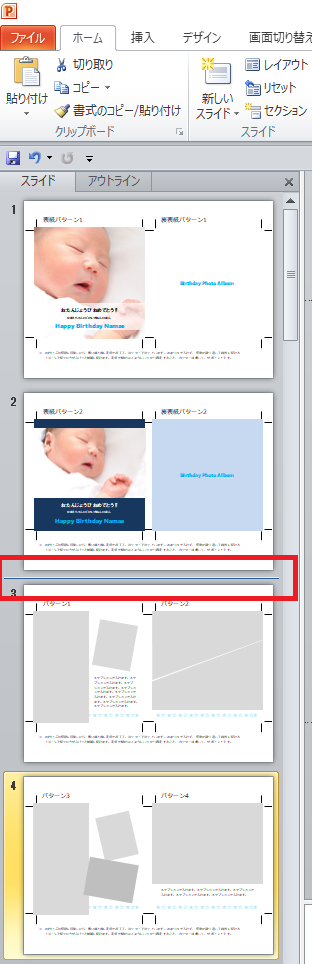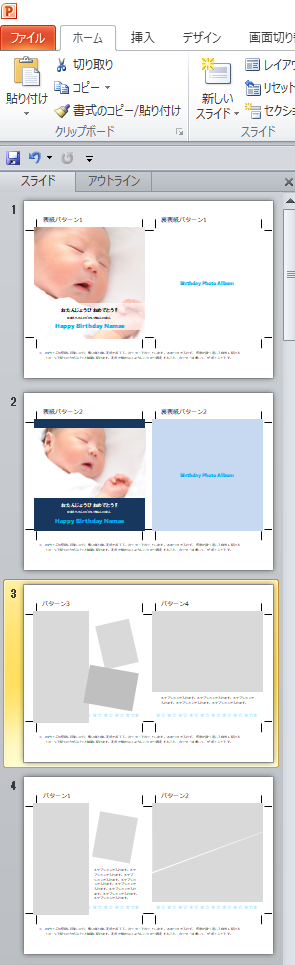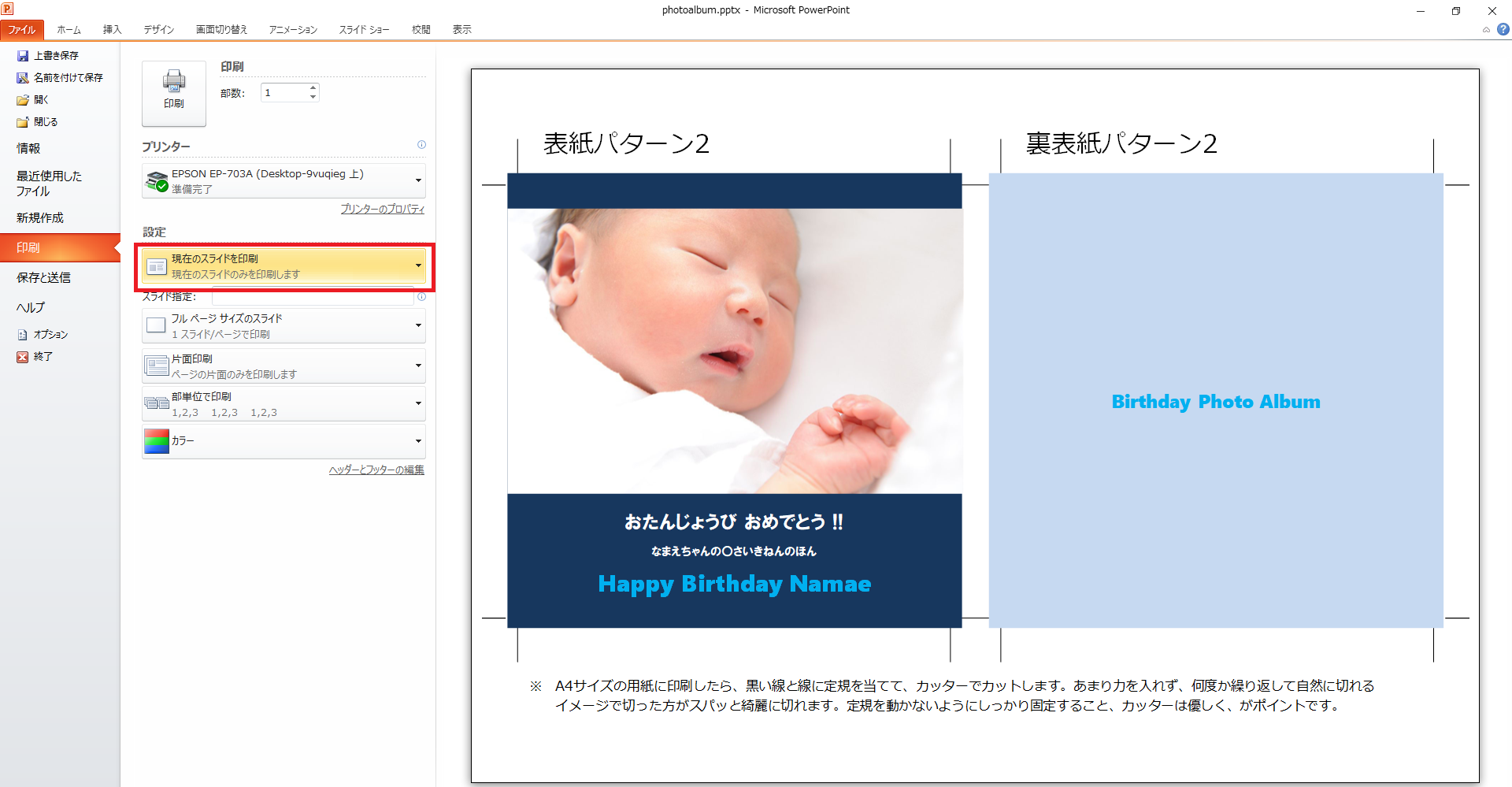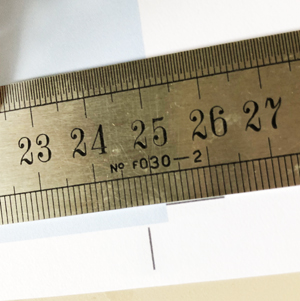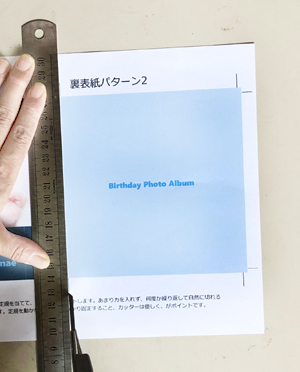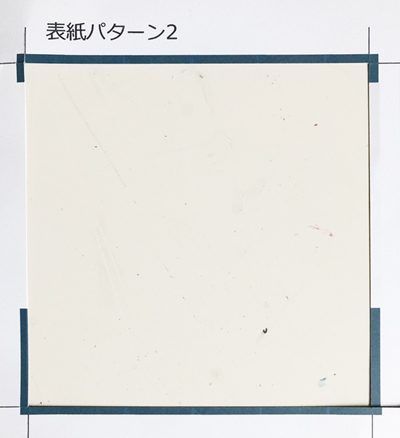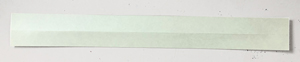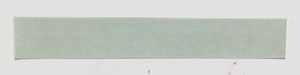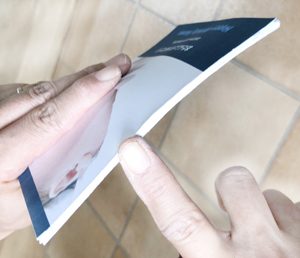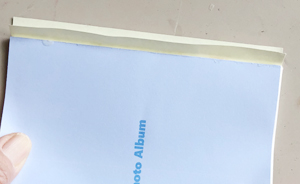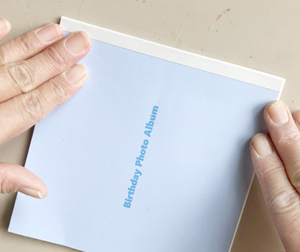子供のお誕生日の記念に、行事の記念に、一年間の思い出に、手作り写真アルバムを作成してみませんか? パワーポイントでお好きな写真を取り込んで本格的なフォトブックが作れるテンプレートを作成しました。自分で作成することが出来るので、レイアウト・色・枚数・印刷用紙などお好みで調整しながら作ることが出来ます。赤ちゃんのバースディ記念に、お友達や先生、おじいちゃんやおばあちゃんへのプレゼントなど、様々な用途で使用可能!! また、一度ダウンロードすれば何度でも何冊でも自分で作成できるので是非ご利用いただけますと嬉しいです。材料は100均で購入できるものを使用。それでは早速、手作り写真アルバムの作成手順を説明していきたいと思います。
やっぱり自分で印刷するのは…という方は
《Word・Excelなどオフィス製品を使うなら》
↑Word,、Excel、PowerPointなどWindows PC、Mac、タブレット、スマートフォンなど、同一ユーザーが使用するすべてのデバイスで常に最新版の Office アプリケーションを使用可能 (同時に 5 台までサインイン可能)。
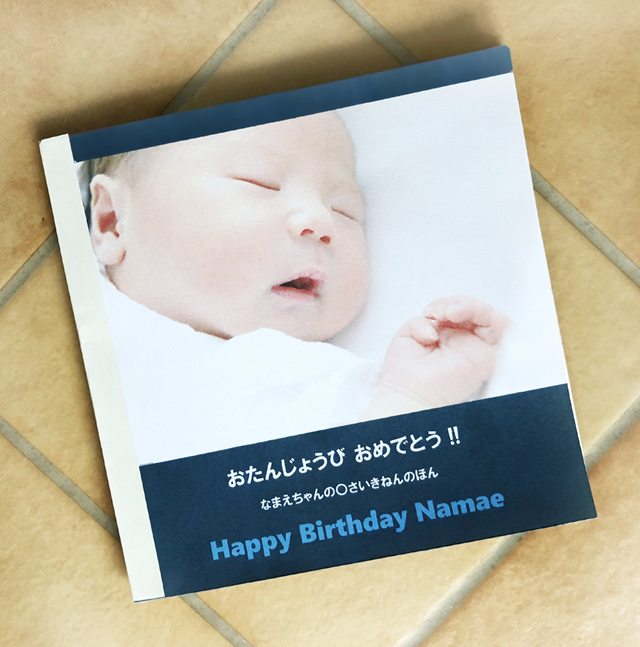
手作り写真アルバムのサイズは、127mm×127mm程度の仕上がりです。
手作り写真アルバムの作り方:用意するもの
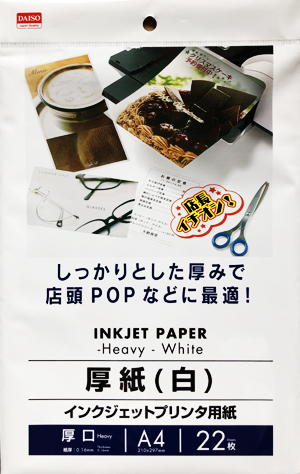
印刷用紙は、両面印刷が出来る写真用紙などがあればそれが一番良いかと思いますが、今回は100均で購入できる印刷用紙を使用しました。作成したデータをこのシール用紙に印刷した後、アルバムの台紙にする用紙の裏表に、綺麗に端と端を重ねて貼ってしまいます。その後裁断をすれば、シールのズレもなく綺麗に仕上がります。これなら両面印刷用紙が無くても、用紙の両面にレイアウトすることができます。今回はこの厚紙にシール用紙を重ねて貼ることにしましたが、シール用紙を以下のクラフトシール用紙にしたりすると、また違った感じの仕上がりになったりしますし、もう少し厚みのある用紙にしたり、薄い用紙にしたり、自分の求める仕上がりに近いものを使用されると良いかと思います。
↓あとは、製本テープを用意します。ダイソーの製本テープを使用。今回は白色を使用しましたが、黒もあります。デザインに合ったお色を選択すると良いでしょう。
その他、カッターマット・カッター・定規・ボンドを用意しましょう。
写真アルバムのテンプレートを無料ダウンロード
手作り写真アルバムのサイズは、127mm×127mm程度の仕上がり。パワーポイントでお好きな写真を取り込んで本格的なフォトブックが作れるテンプレートを作成しました。自分で作成することが出来るので、レイアウト・色・枚数などお好みで調整しながら作ることが出来ます。
テンプレートの内容・レイアウトパターン例
ダウンロードしたパワーポイントデータを開くと、以下のような内容になっています。まずは、スライドをクリックして一通り目を通してみてください。
表紙・裏表紙
こちらは、表紙と裏表紙のスライドです。ダミーで赤ちゃんの画像が入っていますが、お好きな写真を挿入すれば入れ替わります。
こちらも同じく表紙と裏表紙のスライドです。最終的にはお好きな方を残して、必要のない方のスライドは削除しましょう。
その他のレイアウト パターン1~24
必要のないスライドを削除したり、好きなレイアウトパターンを複製してスライドを増やしたりして、自分の好きなだけスライドを作成して完成させてください。
パターン5とパターン7、パターン6とパターン8は同レイアウトですが、キャプションがあるパターンと無いパターンでお好きな方を選べるようにしています。(他も同じ)
テンプレートデータに内容を入れ込む
写真を挿入したい枠を選択して、描画ツールの「図形の塗りつぶし」→「図」をクリック。挿入したい図を選択します。続けて図ツールの「トリミング」→「塗りつぶし」で写真の表示位置などを調整します。分からない方は、エクセルでオブジェクト枠内に写真を入れてトリミングする方法をご覧ください。(パワーポイントも同じ方法です)
表紙パターン2・裏表紙パターン2 の背景色を変更する
色を変更したい枠を右クリック→赤枠部分でお好きな色をクリックします。「その他の色」をクリックすると、ここにない自分の好きな色を作成して使うことが出来ますよ。
お好きな文章を入力したり、色を変更する
タイトルやキャプションの文章など、入力したい部分をクリックすれば入力できる状態になります。色を変更したいときは、上のように変更したい文字を選択した状態で右クリック→赤枠部分で好きな色をクリックします。「その他の色」をクリックすると、ここにない自分の好きな色を作成して使うことが出来ますよ。
好きなスライドを複製する
好きなレイアウトパターンと同じものがもう1枚ほしいなというときは、スライドを複製しましょう。
複製したいスライドを右クリック→「スライドの複製」でOKです。
必要のないスライドを削除する
必要のないスライドを右クリック→「スライドの削除」でOKです。
新しいスライドを作成して、好きなパターンをコピーする
新しいスライドを追加したい位置の上のスライドをクリック→「新しいスライド」をクリック。
新しいスライドが追加されました!
次にコピーしたいパターンのあるスライドをクリックして表示させ、コピーしたいパターンを上の青色部分のように大きく囲うようにドラッグします。
パターン5全体が選択されました。
洗濯された状態で右クリック→「コピー」もしくは Ctrl+C します。
新しいスライドに戻って右クリック→赤枠の「貼り付け」もしくは、Ctrl+V をします。
同様にもう1パターン好きなパターンをコピーしてくれば新しいスライドのレイアウトが完成です。
スライドの順番を変更する
スライドの順番を変更してページ構成を完成させます。
順番を変えたいスライドをクリックしたら、そのままドラッグして入れたい位置に持っていきます。上の赤枠のように青い線が出てくるのでそこで入れたい位置がOKであればドラッグをやめます。
順番が変わりました!
作成した写真アルバムのデータを印刷する
印刷するときに、「すべてのスライドを印刷」や「現在のスライドを印刷」など選べますので、失敗しても後で直したいものだけ印刷できます。間違いがないかこの段階でしっかりと確認しておきましょう。
印刷した用紙を裁断する
※裁断前に、印刷したシール用紙を台紙となる用紙(厚紙)に裏表両方貼っておきましょう。貼り終えた状態で裁断です。
このように黒い線に合わせて
定規を黒い線と線を結ぶように置いてカッターで裁断します。
このように、紙全てを切り落とすのではなく、黒い線と線の部分だけを切り抜くように裁断した方がうまくいきます。切り落としてしまうとほかの部分を切る時に黒い線が一部無くて困ってしまうからです。
製本する
全て裁断したら、改めてページ構成の順番など思い通りになっているか確認しましょう。確認出来たらいよいよ製本です。
製本テープを使う長さに切ります。
使う分の長さに切ったら、今回は幅も大きいので半分に切ります。もし、枚数が多くて厚みが結構あるならそのまま使っていいと思います。
幅を半分に切って細くなりました。
半分だけシールをめくって折っておきます。
用紙を全て綺麗に揃えて、背の部分にボンドを付けていきます。
指でなぞるようにボンド付けを仕上げます。
先ほどめくって折っておいたシールの半分にペタリと付けます。
付いたら残りのシールをはがします。
反対側にも折って付けます。
しっかりと指圧して仕上げます。
出来上がり!!
終わりに
いかがでしたでしょうか。我が家では毎年娘のお誕生日の記念に作成しています。コンパクトなのでリビングの片隅でインテリアの一部として飾っておいてもおしゃれ。娘たちを含め家族みんなが話の合間にしばしば手に取って見ています。子供たちにとってはまるで自分が主役の本のようで、とっても喜んで見てくれますよ。是非作ってみてくださいね。
やっぱり自分で印刷するのは…という方は