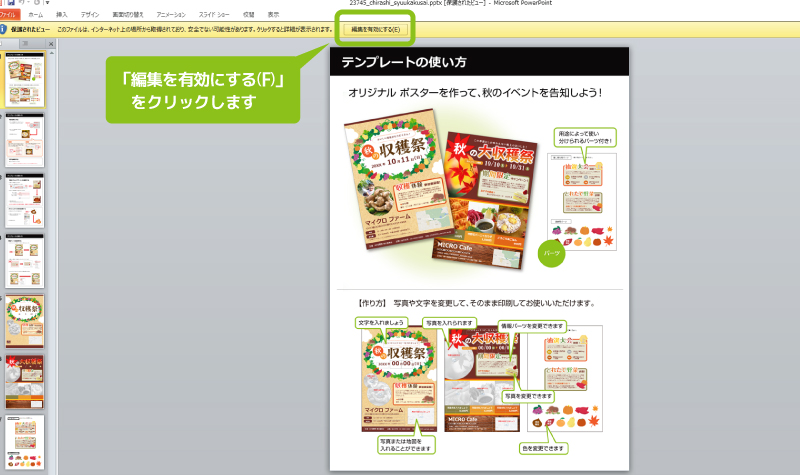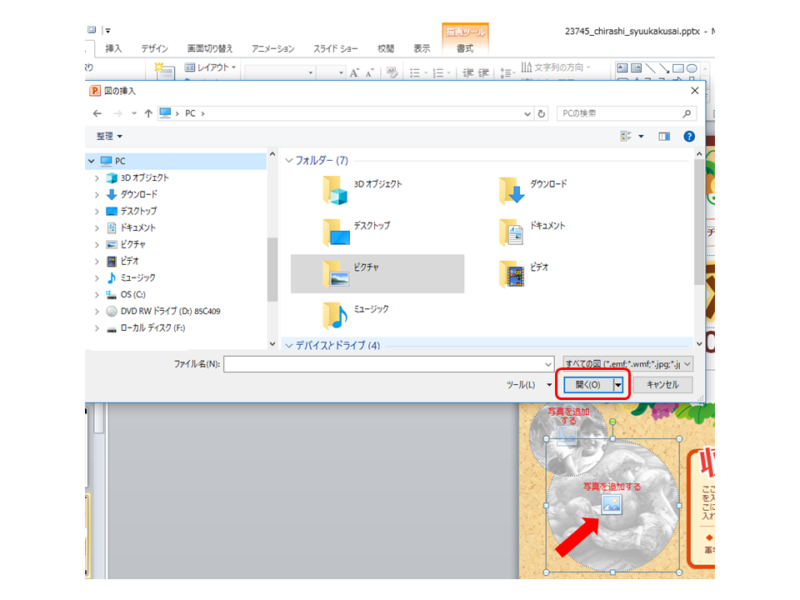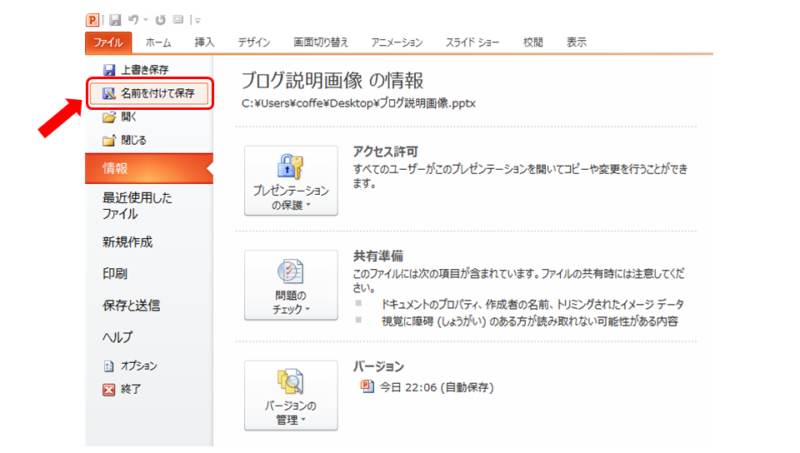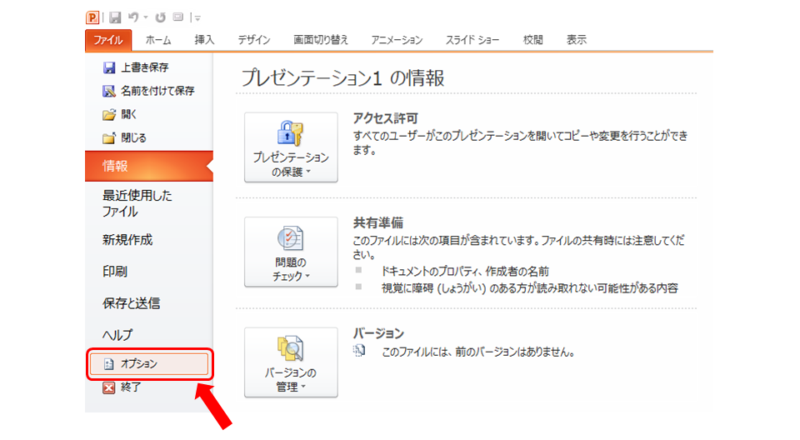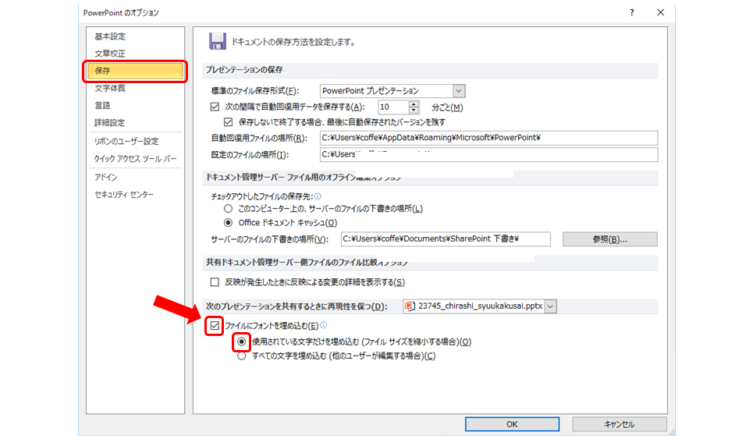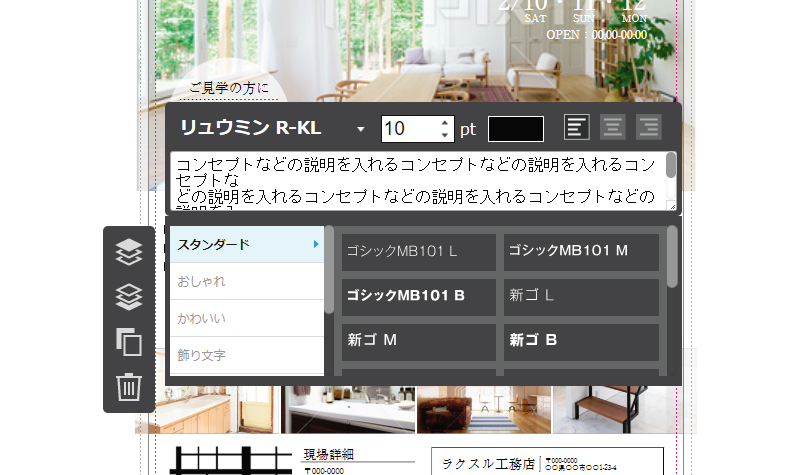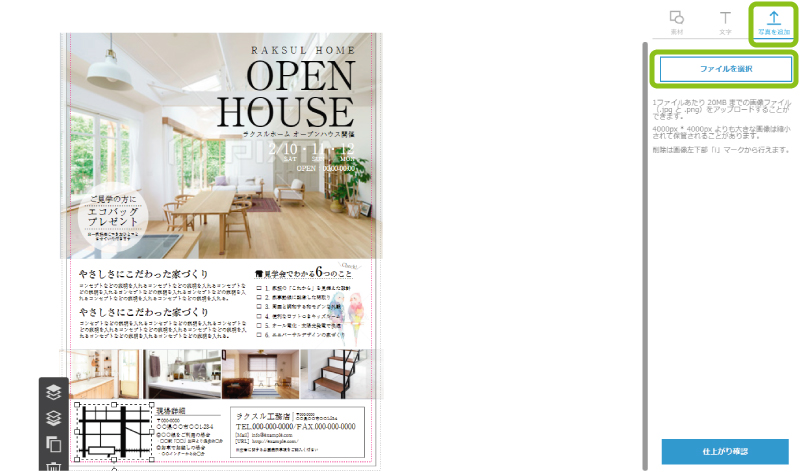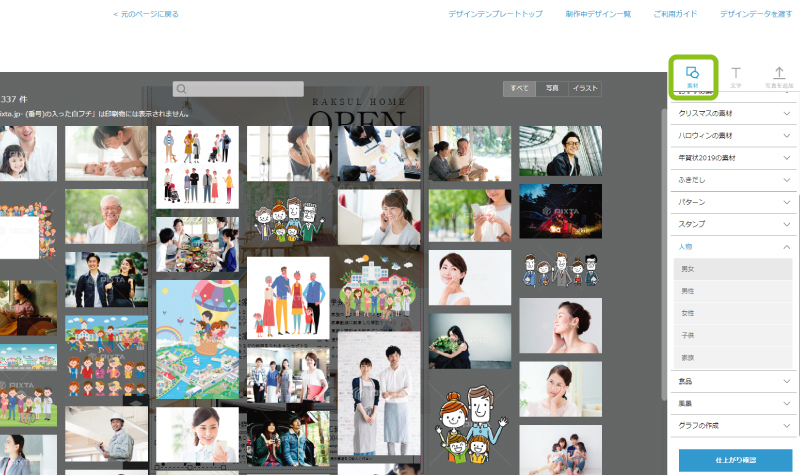手順3:選んだテンプレートに内容を入れていきましょう
テンプレートを編集する
PowerPointテンプレートを使用した例
MicrosoftのOfficeテンプレートやパワポンなどPowerPointテンプレートを編集する場合の基本手順です。今回は、MicrosoftのOfficeテンプレートをダウンロードしたものを例に使用します。
まずはダウンロードしたテンプレートを開いて上記のような画面になりましたら「編集を有効にする」をクリックして修正が出来る状態にしましょう。
MicrosoftのOfficeテンプレートの場合、このようにテンプレートの使い方が詳しく説明されているスライドがあるのでとても分かりやすいと思います。その他、差し替え用のパーツや装飾用のパーツなども用意されています。
テンプレートにするスライドをクリックして表示させたら、編集したい箇所をクリックするだけで入力できる状態になっています。
写真を入れる部分も同様に、「写真を追加する」部分をクリックすると上のように「図の挿入」の画面になります。入れたい画像を選択すればして「開く」をクリックすればOKです。
また、入れたくない内容があった場合には、オブジェクトやテキストのBOXごと選択後「Delete」キーで削除できます。
全ての内容を入力したら、保存しましょう。
「ファイル」→「名前を付けて保存」でOKです。
また、このように自分のパソコンのパワーポイント等で作成したデータを印刷注文する際には、使用フォントが印刷所で使われているかどうか確認が必要です。もし分からない場合は、使用フォントをデータに埋め込んでしまいましょう。それで問題なく思い通りのフォントで印刷されます。
パワーポイントで使用したフォントの埋め込み方法
「ファイル」→「オプション」で「PowerPointのオプション」画面になります。
「保存」をクリック後、「ファイルにフォントを埋め込む」にチェックを入れ、その下の「使用されている文字だけを埋め込む」を選んで「OK」です。ですがこの場合、印刷所の方で文字修正などすることは出来なくなりますのでその点はご注意ください。さらに下の「全ての文字を埋め込む」を選ぶと印刷所等でも編集ができる状態で保存が出来ますが、データが重くなります。
「ラクスル」のオンラインデザインテンプレートを使用した例
テンプレートが表示されたら、修正したい箇所をクリックすると、以上のような画面が出てきます。
文字の種類・サイズ・文字の位置などが設定できます。こちらで使用されている書体はモリサワフォント。デザインの現場では標準で使用されている高価なフォントで、見た目も良く読みやすいです。
入れ込みたい画像がある時は、「写真を追加」→「ファイルを選択」をクリックして対象の画像を選択します。
「素材」をクリックすると、様々なジャンルの素材が用意されています。これらを選んで使うこともできます。
「仕上がり確認」をクリックすると、仕上がりイメージをダウンロードする画面になります。
編集したデータは、「編集データ一覧」で保存されます。納得がいくまで修正を繰り返し、完成したら印刷注文します。
さらに詳しく
→「ラクスル」のテンプレートを見る
チラシデザインのコツと作り方【手順】
PICK UP!
→「チラシ作成を格安で!! デザインも印刷も安く抑えて集客力を上げる方法」
チラシ作成においての「デザイン」「印刷」「配布・ポスティング」に無駄な時間と労力、お金をかけていませんか? チラシを作成するのに必要な作業内容から「通常A4片面チラシのデザインを依頼した場合、どれくらいかかるの?」というデザイン料金についてや、「自分でチラシが作れたら…」「印刷代をもっと安くできないかな…」「必要量だけ印刷したいけど受け付けてもらえない」など広告費削減の悩みを解決します!
→トップページ(最初に戻る)