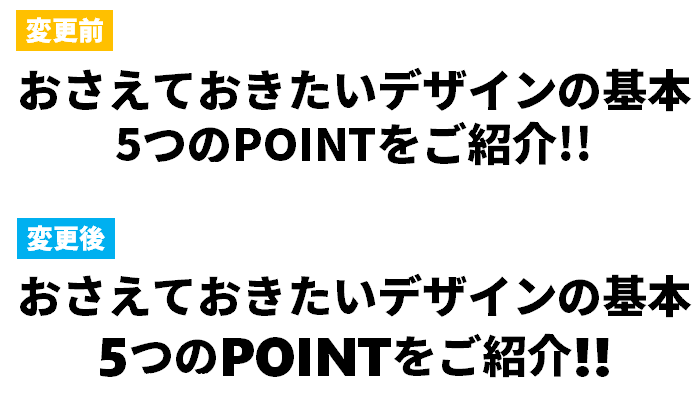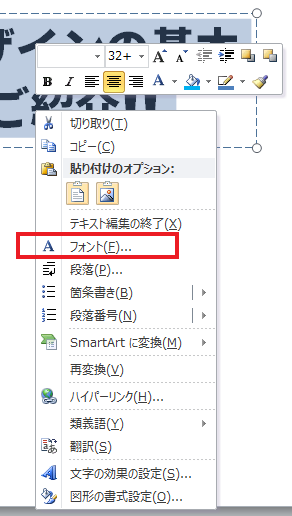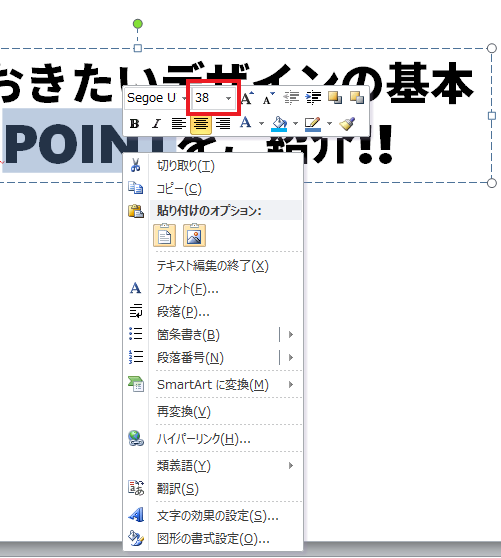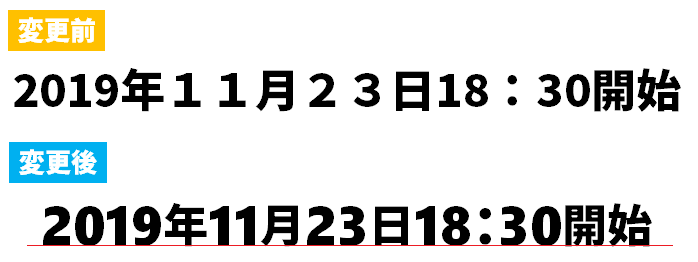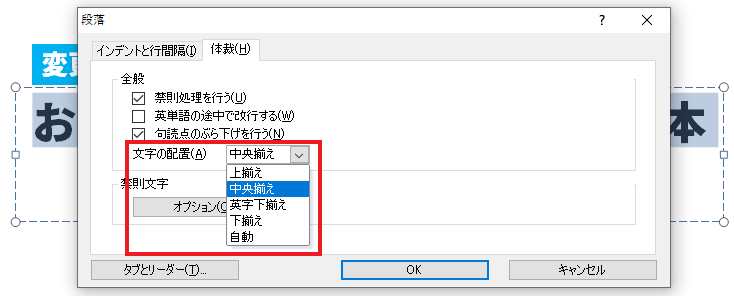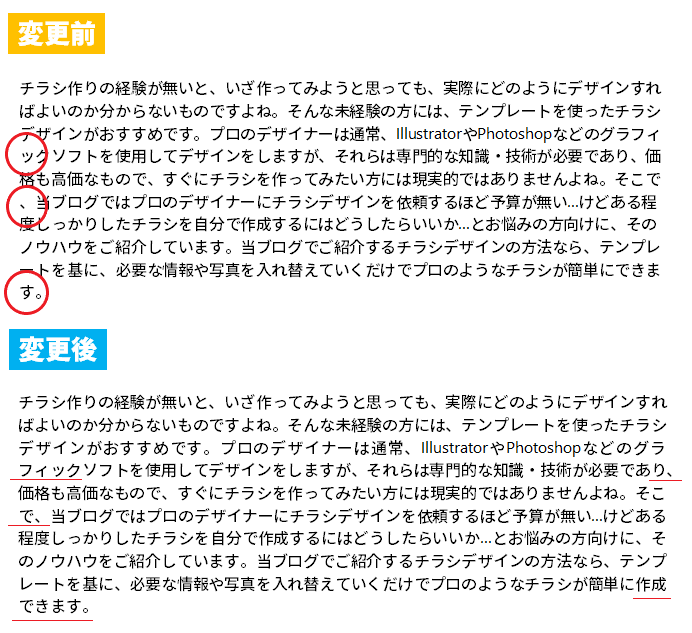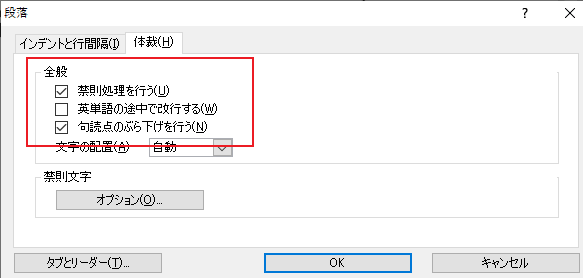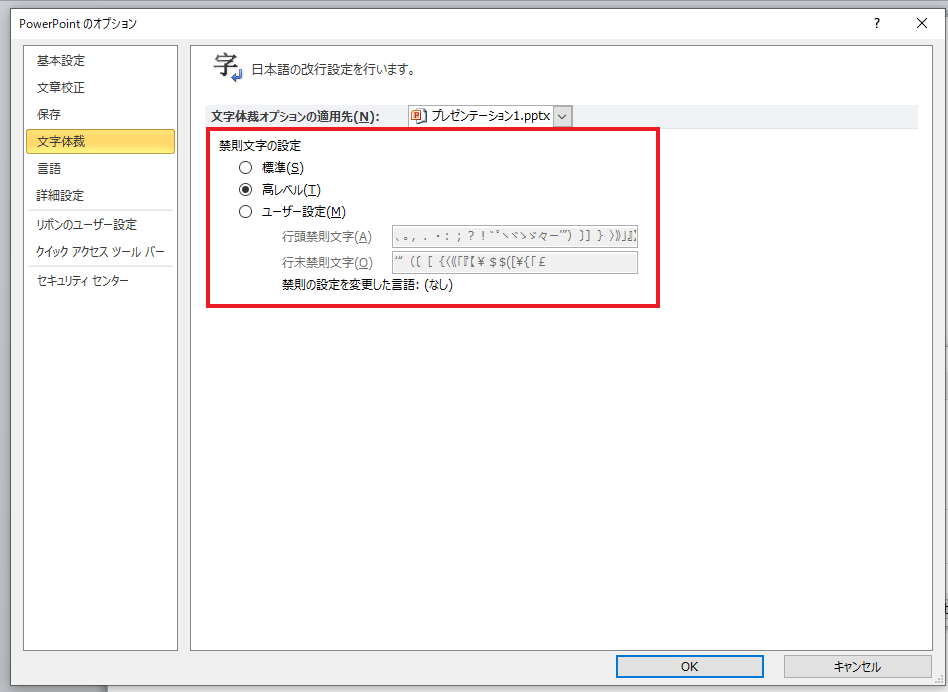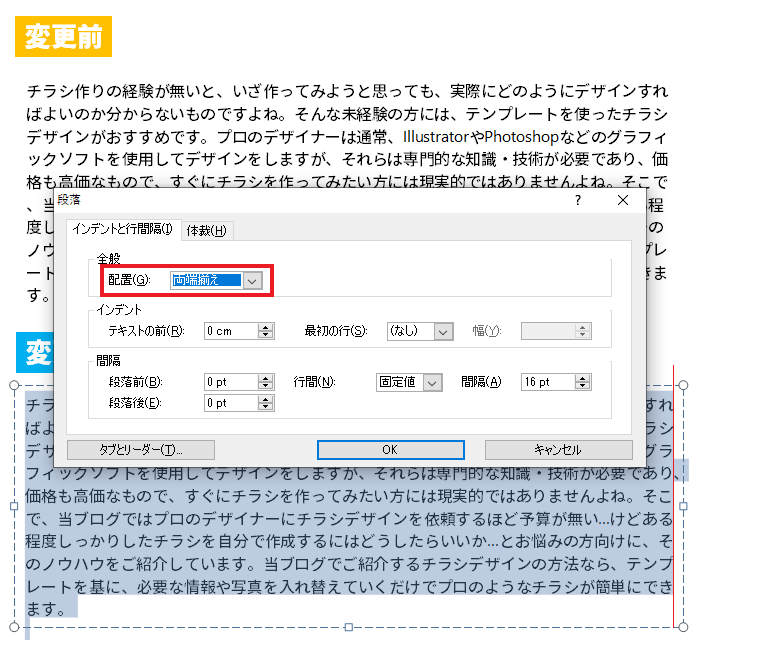チラシが概ね出来上がったところで、是非ここでご紹介するような細部までチェックしてみましょう。細かなところまで調整されたチラシの「美しさ」「読みやすさ」は違います。また、丁寧に制作された良い印象を与えます。ここでは、テンプレートで多く使用されているパワーポイントでのやり方をご紹介します。Officeアプリケーションであれば大体やり方は同じなので一度覚えてしまえばワードやエクセルでも応用できるかと思います。
タイトルなどに英数字が混在する場合
和文フォントと欧文フォントを組み合わせる
上の変更前の方をご覧いただくとお分かりいただけるかと思いますが、和文フォントだけを使用すると、見た目のバランスが悪い場合があります。小さな文字ですとあまり目立たないのですが、タイトルなど大きく扱う場合には、バランスの悪さが目立ってしまうので是非調整していきましょう。実際にフォントを変更して比べてみると分かりますので是非やってみてください。英数字には和文フォントではなく欧文フォントを使うことで、より美しい仕上がりになります。
欧文フォントを指定する方法(パワーポイントなどのOfficeアプリケーションでのやり方)
文字列を選択したら、右クリックして「フォント」をクリックします。
「フォント」設定画面で上の画像の赤枠の部分のように、英数字用のフォントと日本語用のフォントをそれぞれ指定します。
英数字は和文の大きさに合わせてサイズを少し大きく設定する
こちらも冒頭の変更前の方をご覧いただくとお分かりいただけるかと思いますが、英数字は和文と同じサイズを指定しても、見た目の大きさは和文よりも少し小さくなってしまいます。その為、英数字は和文の大きさに合わせてサイズを少し大きく設定して調整するようにしましょう。
フォントのサイズを変更する方法(パワーポイントなどのOfficeアプリケーションでのやり方)
変更する文字を選択した状態で、右クリック。赤枠部分の数字を変更します。今回は日本語フォントは「32」だったのですが欧文フォントは「38」にしました。
それではもう一度見てみましょう。
いかがでしょうか。変更後の方が明らかに違和感もなくインパクトも増した感じがしますよね。
英数字は半角と全角のどちらかで統一する
下の変更前の画像をご覧ください。英数字が全角になっていたり半角になっていたりバラバラになっていませんか? 同じフォントでも全角と半角とでは文字の形や大きさなど見た目に違いがあるため、全て統一されていないと何だか格好悪いです。基本的には横書きであれば英数字を半角で統一すると良いでしょう。
ベースラインを揃える
和文と英数字のベースラインは異なり、そのままですと英数字の方がベースラインが若干高くなってしまいます。やはり大きく扱う部分の場合には、是非修正しましょう。上の画像の赤線部分のようにベースラインを揃えると、見た目の美しさが変わります。
ベースラインを揃える方法(パワーポイントなどのOfficeアプリケーションでのやり方)
対象の文字を選択した状態で右クリックで「段落」をクリックします。上のように「段落」設定画面が出てきますので、ここで赤枠部分のように「文字の配置」を「中央揃え」にしましょう。これで、和文と英数字のベースラインが揃います。
文字組みでの注意点
禁則処理をする
行の初めに句読点が来たり、閉じかっこ(」や)など)が来ないように回避しましょう。また、行の終わりに初めかっこ(「や(など)が来てしまう場合は、文字詰めをしてもう一文字入れるか、文字間を少し広げて次行に送るなどすると良いでしょう。促音(小さいッなど)や長音(のばすー)なども行頭に来ると読みづらいのでこの辺もチェックして調整するといいですね。
禁則処理の設定方法(パワーポイントなどのOfficeアプリケーションでのやり方)
対象の部分の選択をした状態で右クリックで「段落」をクリック。以上のような段落設定画面が出てきますので、赤枠のように設定します。また、その下にある「禁則文字」オプションというところをクリックすると、以下のような画面が出てきますので、ここで禁則処理のレベルを設定することが出来ます。ここでは、「高レベル」に設定しています。
文字組みの両端を揃える
上の変更前の文字組みのように、右端が揃っていないよりも変更後の赤線のように右端が揃っている方が当然見た目が美しいです。これも是非設定してみましょう。やり方は簡単です。対象の文字組みを選択した状態で、右クリックで「段落」をクリック。上の画像の赤枠のように「段落」設定画面で「両端揃え」に設定しましょう。
1行に1文字しかない場合は調整しましょう。
以下の変更前の画像の最終行をご覧ください。最終行が「す。」だけになっていますよね。このような場合も読みづらいですし、見た目も良くないので調整していきましょう。具体的な方法としては、いくつかあります。
- 文字間を少しずつ狭くして前行に入れ込む
- 入れ込みたい行が窮屈に感じる場合は、文字間を少しずつ広くして次行へ文字数を増やす
- 上のいずれも不自然になりそうな場合は、違和感の無いように文章の修正をする
それでは、もう一度見てみましょう。
いかがでしょうか。細かな修正をすると、変更後の方が明らかに読みやすく見た目も美しくなりましたね。それぞれ少しのことですが、全体をチェックして修正すると、完成度の高いより良い制作物が出来るでしょう。是非トライしてみてくださいね。