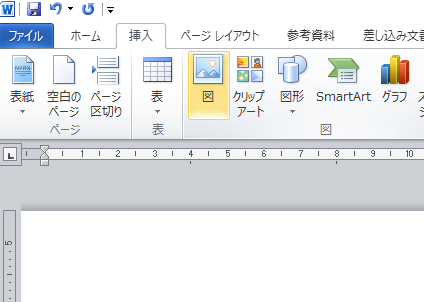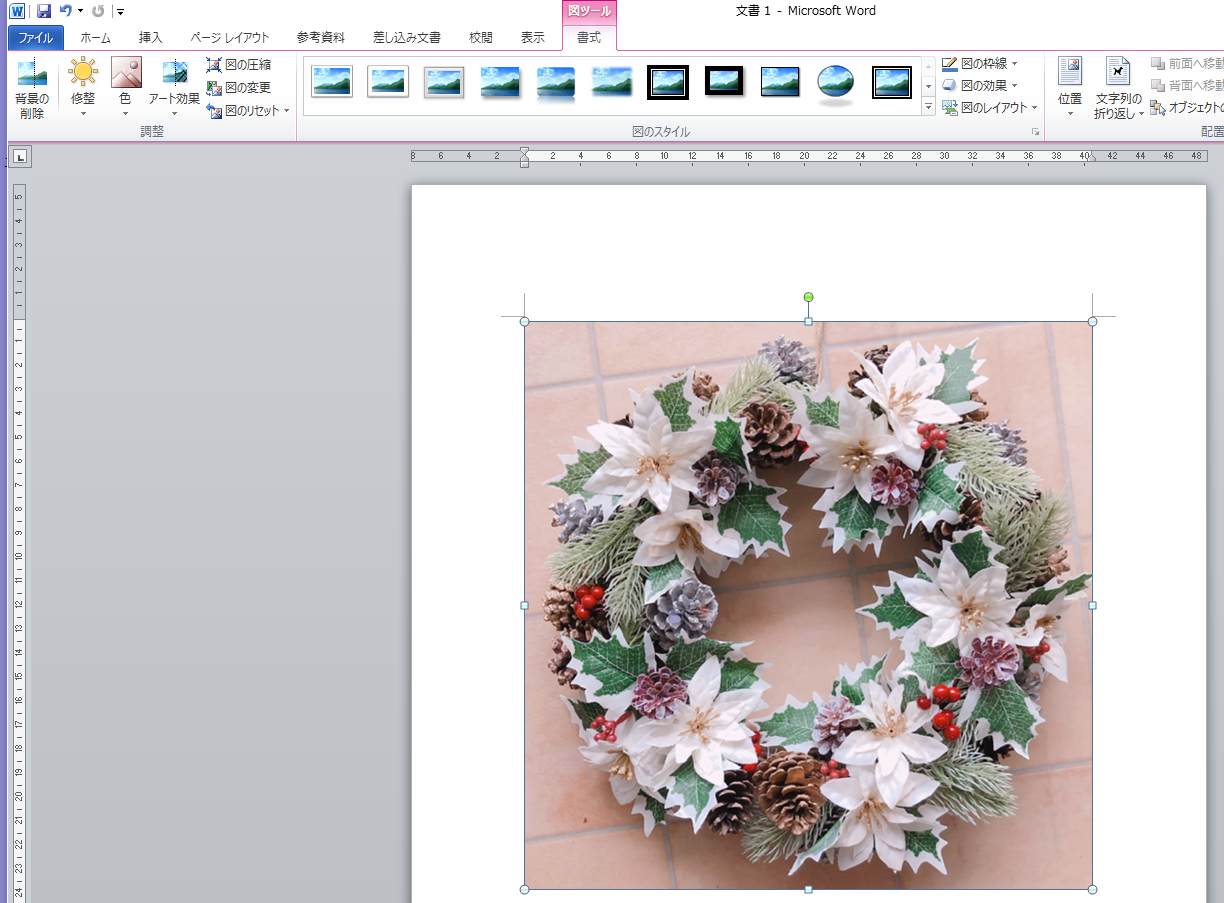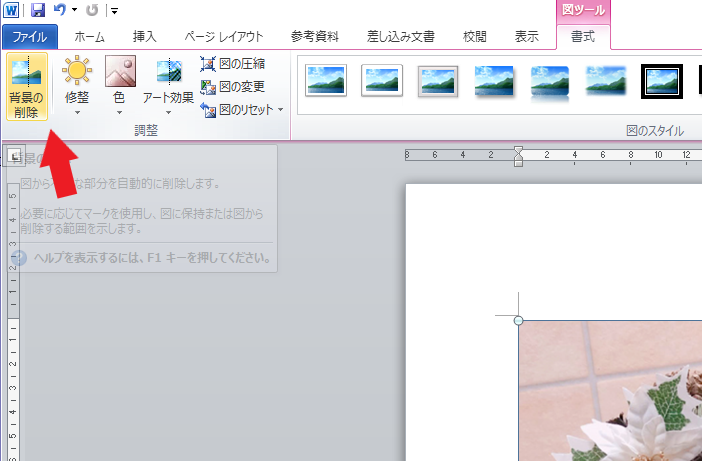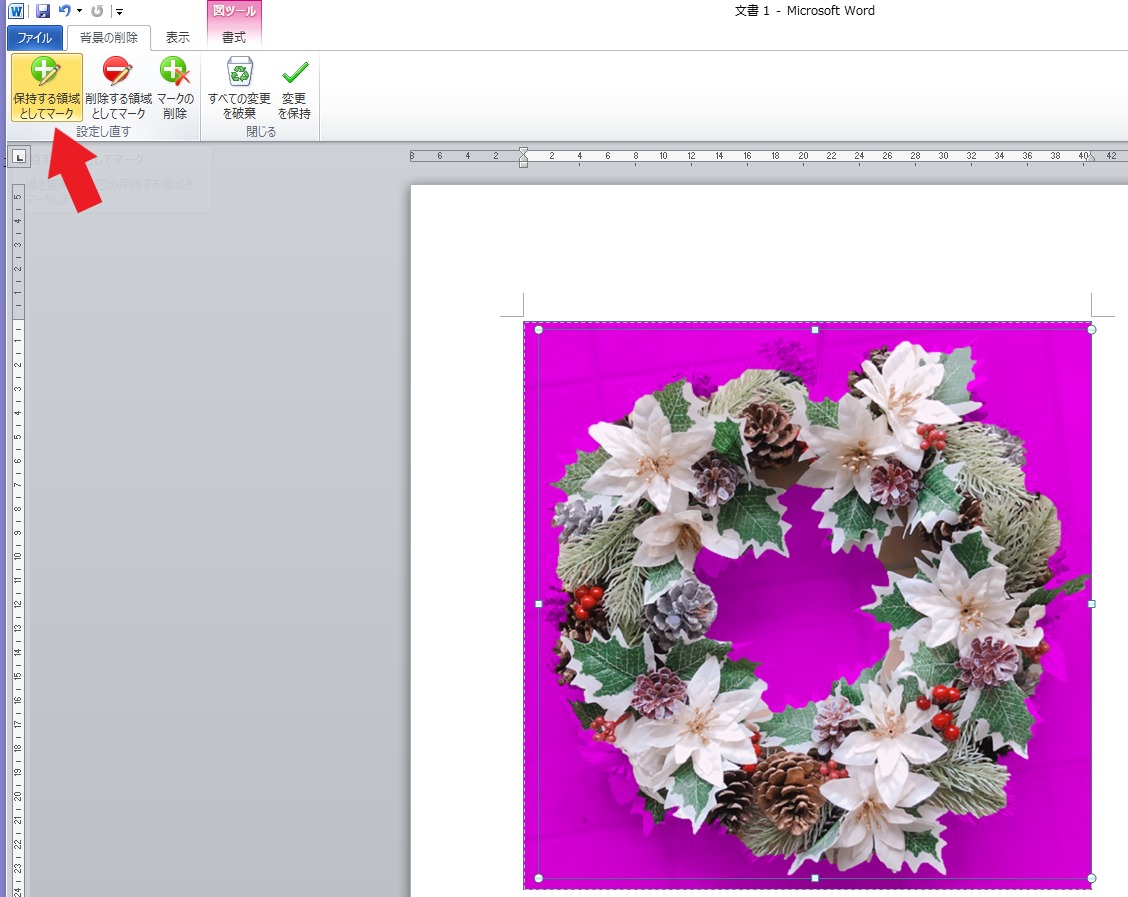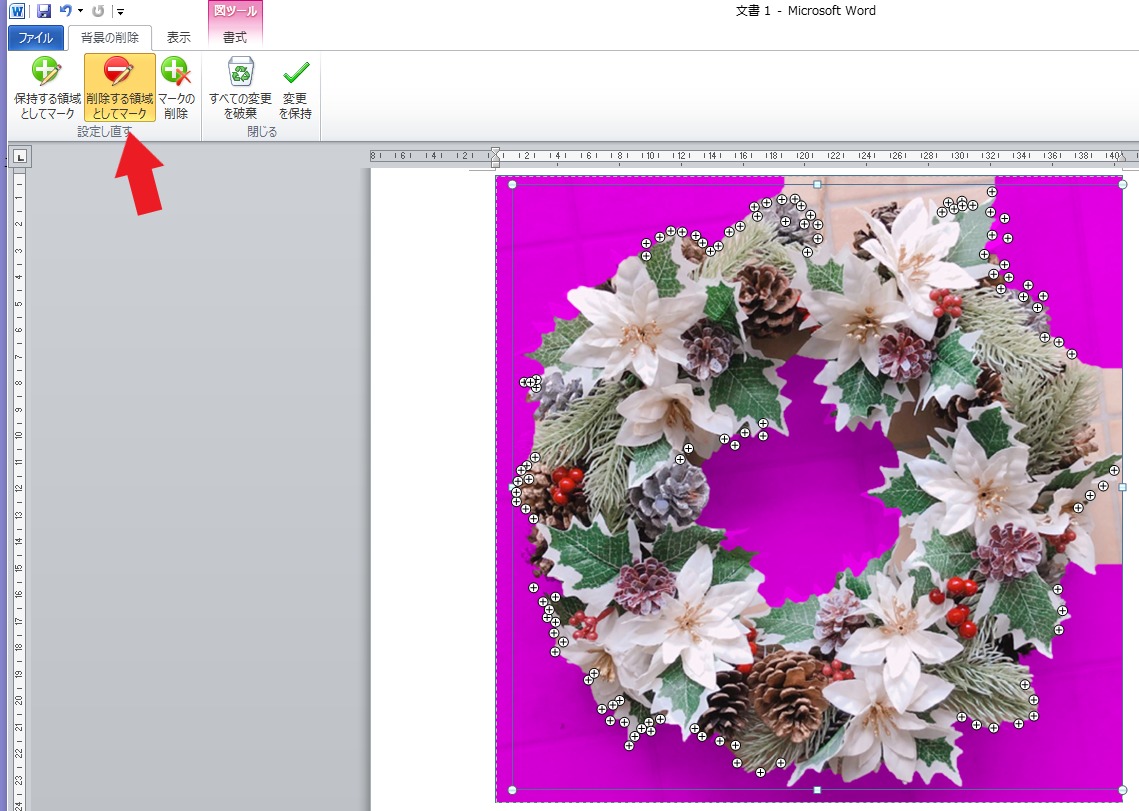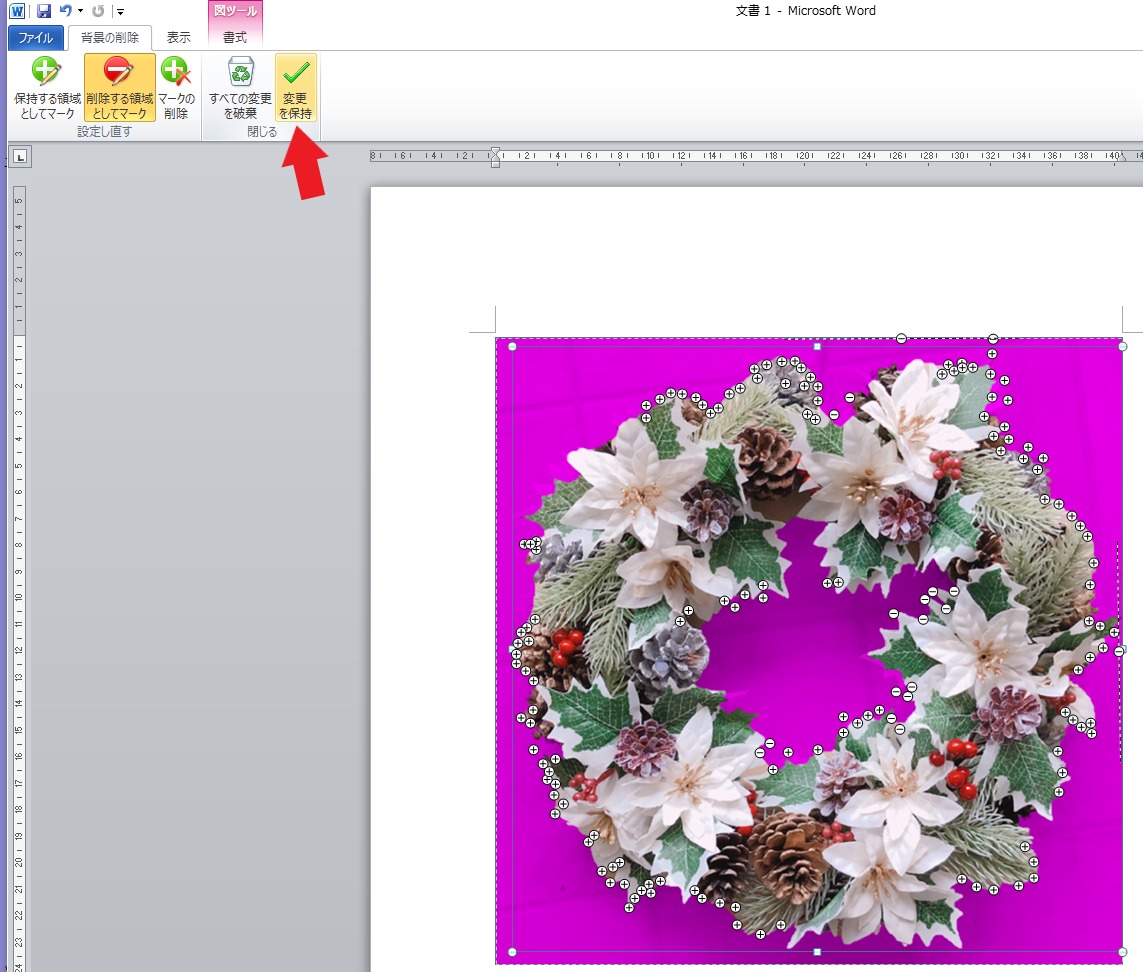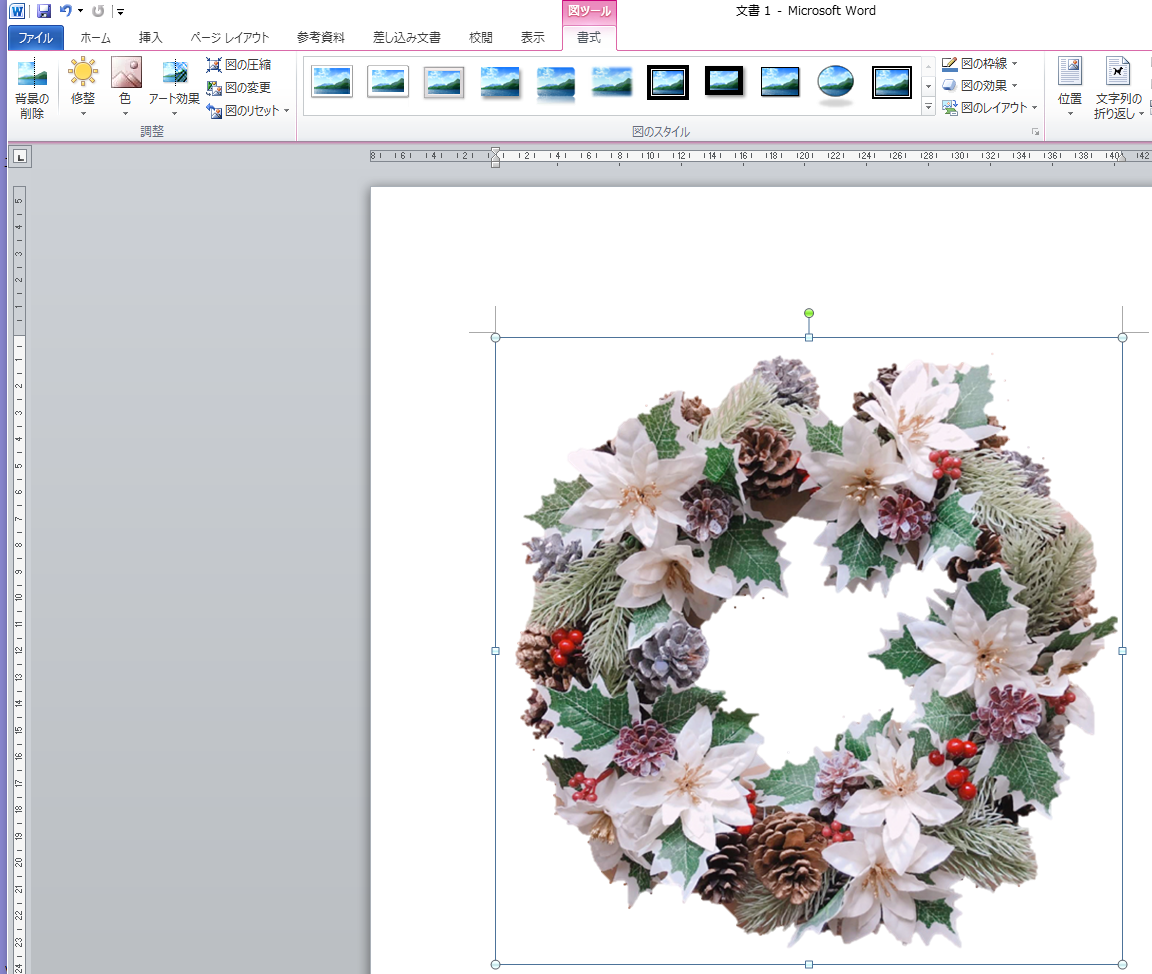Wordでも、挿入した画像の背景を簡単に透過させることが出来ます。単純な画像であれば、画像加工ソフトを使用しなくても手軽に出来るので是非やってみてくださいね。
《Word・Excelなどオフィス製品を使うなら》
↑Word,、Excel、PowerPointなどWindows PC、Mac、タブレット、スマートフォンなど、同一ユーザーが使用するすべてのデバイスで常に最新版の Office アプリケーションを使用可能 (同時に 5 台までサインイン可能)。
Wordで挿入した画像の背景を削除する
画像を挿入する
上の画面、黄色くなっている部分「図」をクリック。
画像が挿入されました。
画像を選択したまま、赤い矢印「背景の削除」をクリック。
自動的に背景とする部分に色が付きます。選択されている部分を大小に動かしておおまかな範囲を調節します。その後「保持する領域としてマーク」をクリックして、背景ではないのに色がついてしまっている部分をその境界に沿ってクリックしていきます。下のようにクリックした部分がプラスマークになって色が外れます。
次に、「削除する領域としてマーク」をクリックして背景なのに色がついていない部分の境界をクリックしていきます。マイナスマークがついて、色が付きます。
背景範囲に正しく色が付けられたら「変更を保持」をクリック。
色がついていた部分が透過されました。