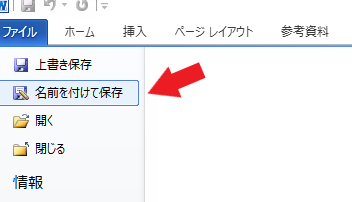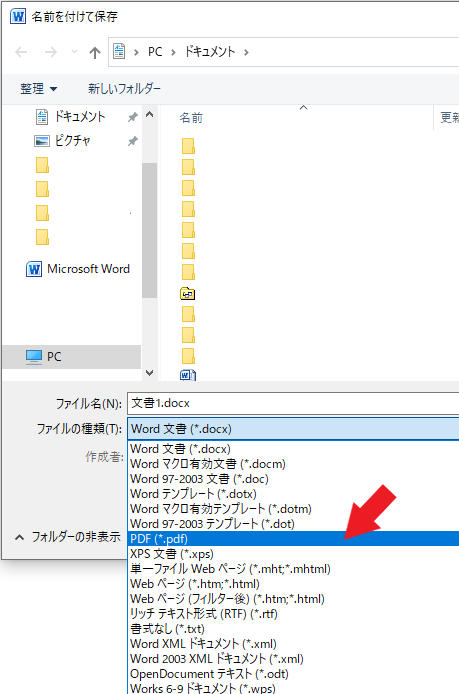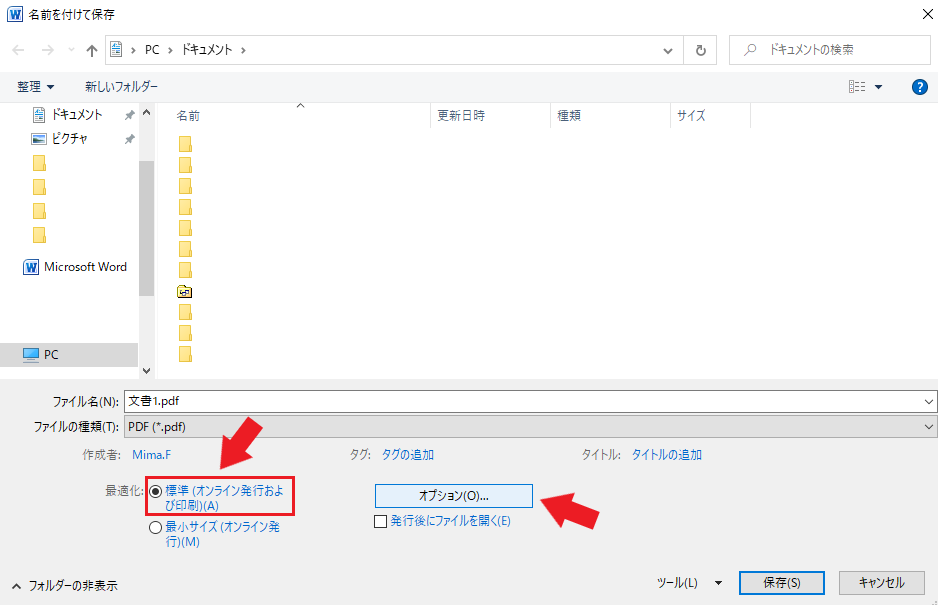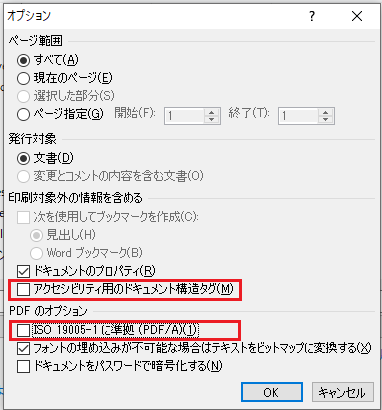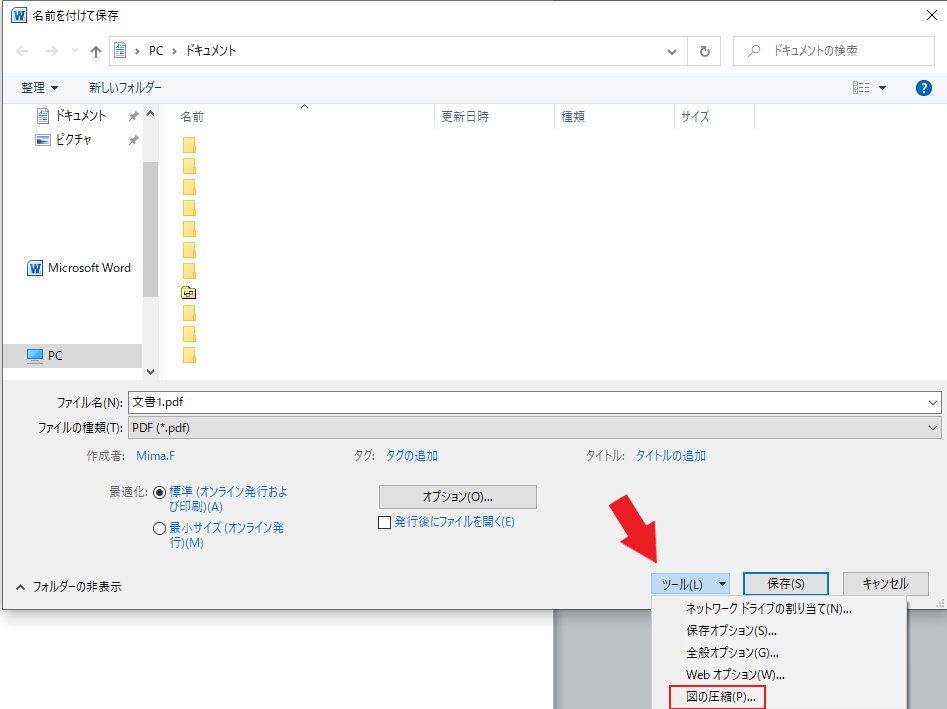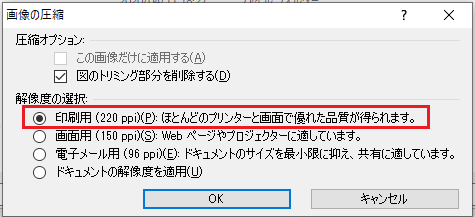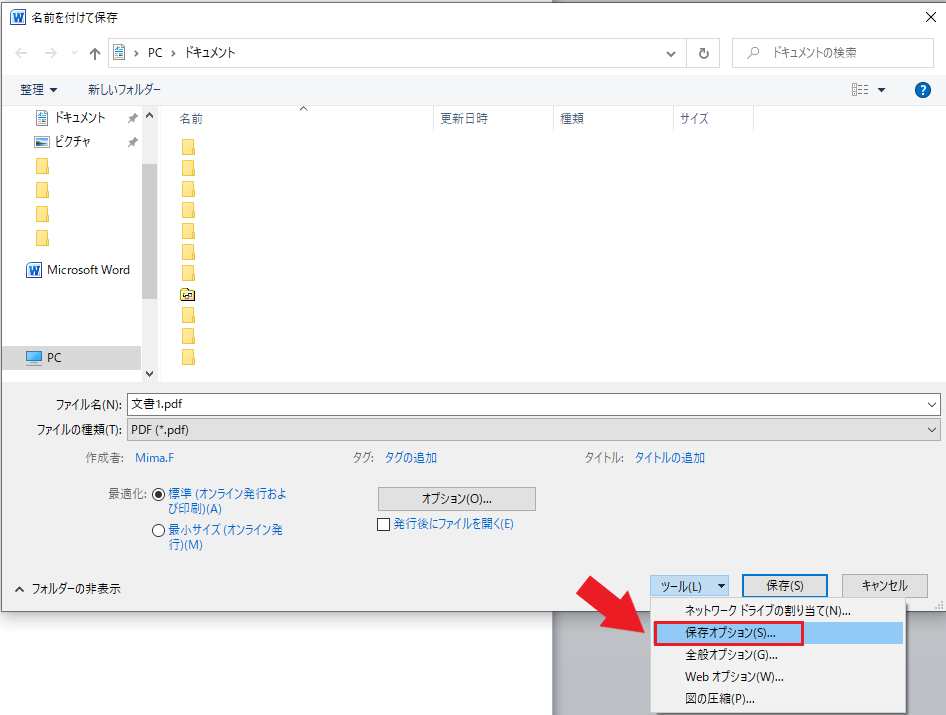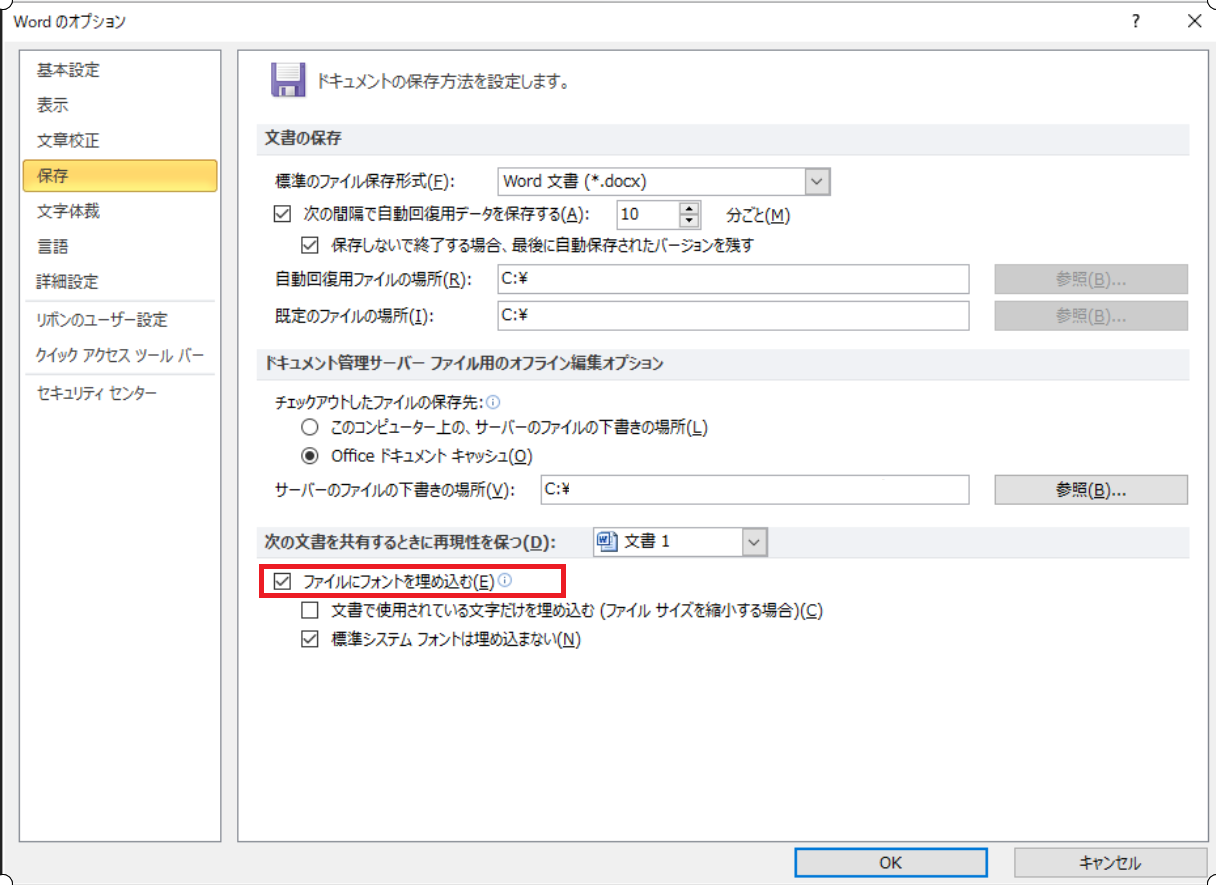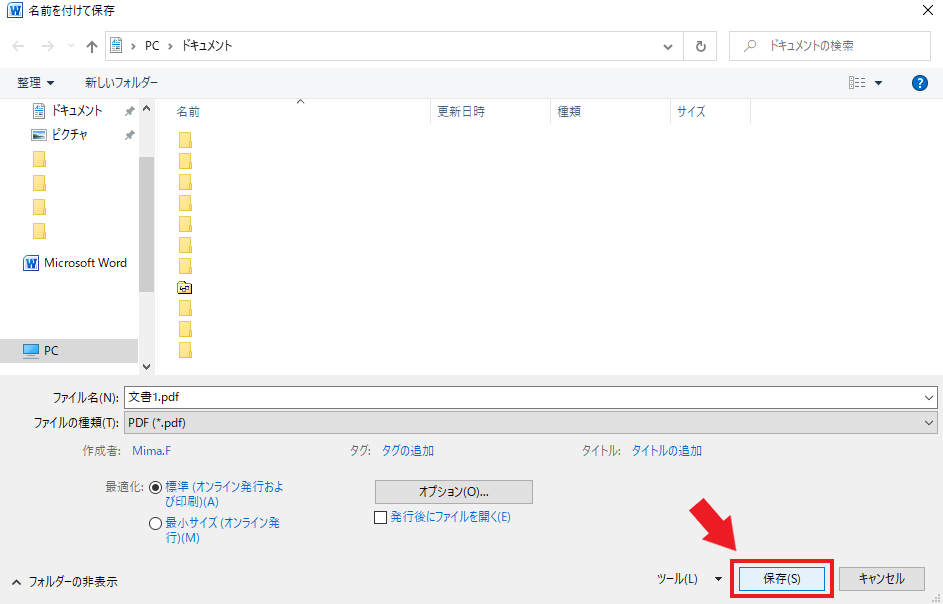ここでは、Word文書をPDFに変換する方法をご説明します。PDFなら環境を選ばず表示出来るので、作成した文書を様々な違った環境で見てもらうことが可能です。また、印刷会社へ印刷をお願いする際にも、PDFに変換したデータを納品する方が、文字のズレ・文字化け・環境に依存した機能・色など、「印刷したら実際のデータと違うものになってしまった」というようなトラブルが回避できます。それでは早速、手順にそってやってみてくださいね。
《Word・Excelなどオフィス製品を使うなら》
↑Word,、Excel、PowerPointなどWindows PC、Mac、タブレット、スマートフォンなど、同一ユーザーが使用するすべてのデバイスで常に最新版の Office アプリケーションを使用可能 (同時に 5 台までサインイン可能)。
Word文書をPDF形式で保存してみましょう
PDFにする文書を開いたら、「ファイル」→「名前を付けて保存」をクリックします。分かりやすい保存場所を選びましょう。
ファイルの種類を「PDF」にします。
赤枠「標準(オンライン発行および印刷)」を選んで、「オプション」をクリックします。
赤枠部分2か所「アクセシビリティ用のドキュメント構造タグ」と「ISO19005-1に準拠」のチェックを外します。これで「OK」をクリックします。
「ツール」の「図の圧縮」をクリックします。
赤枠「印刷用」を選んで「OK」
「ツール」→「保存オプション」をクリックします。
赤枠「ファイルにフォントを埋め込む」にチェックをして「OK」します。
「保存」します。
これで完了です。変換されたPDFを表示させて確認してみましょう。