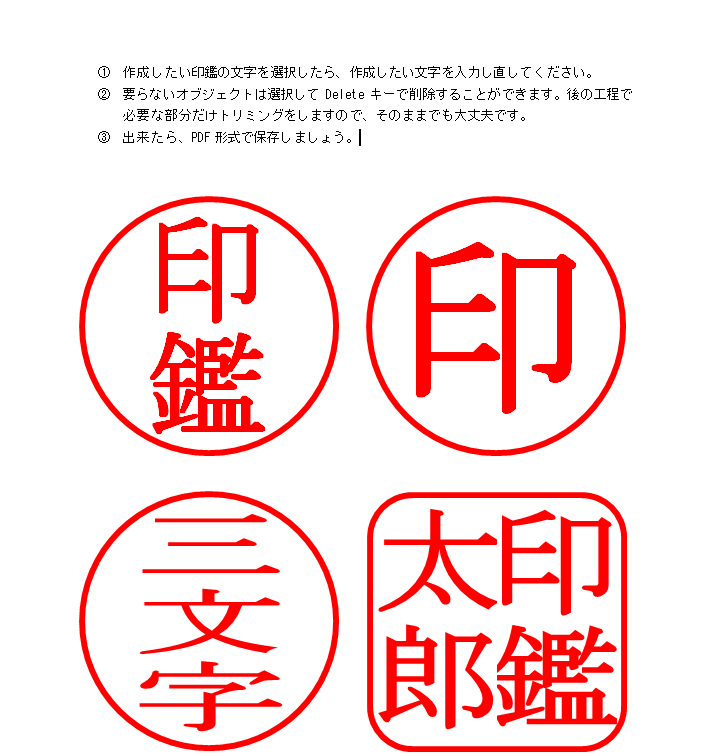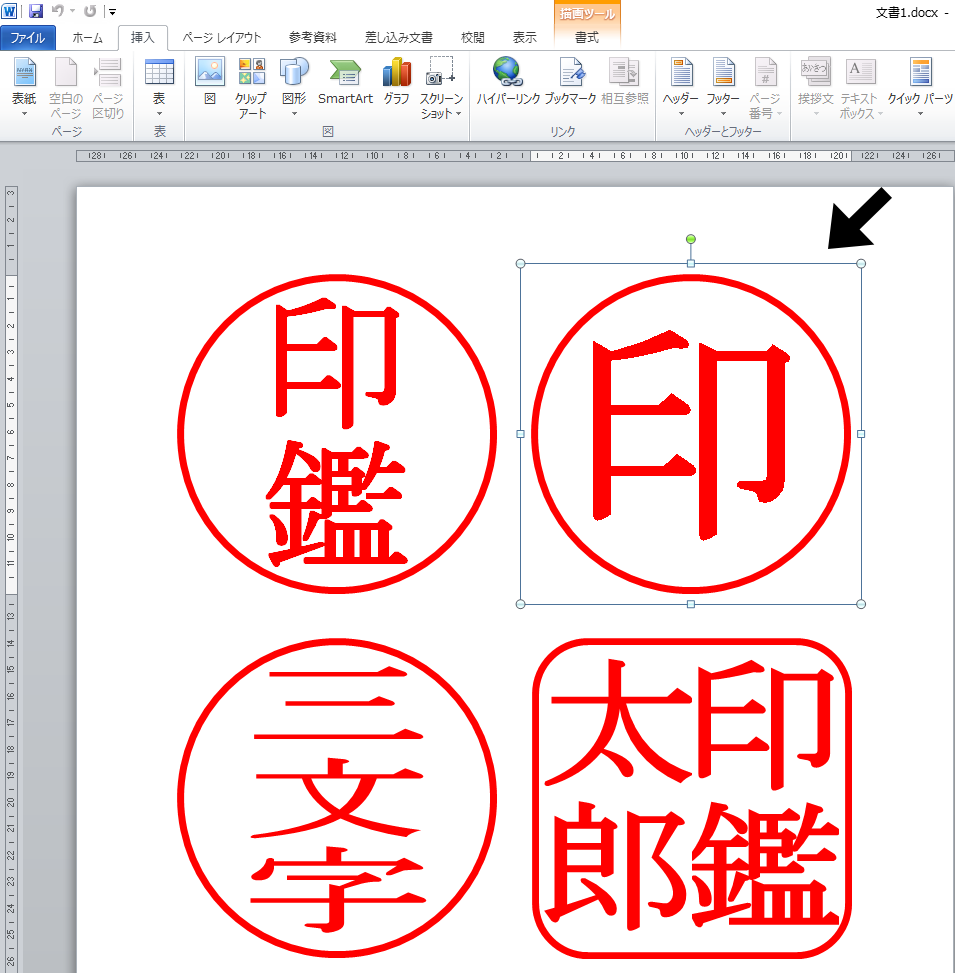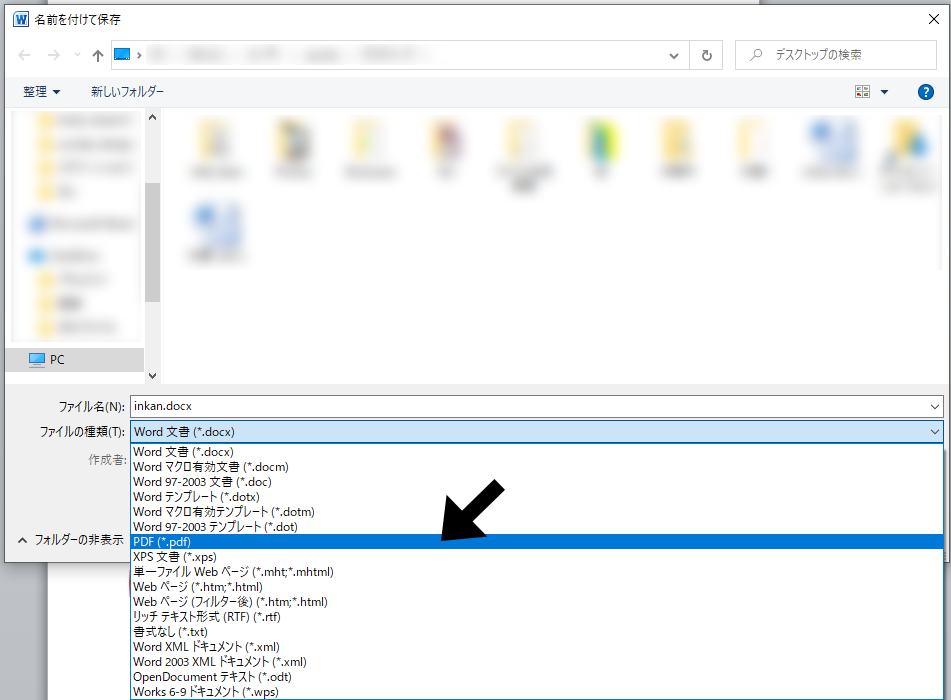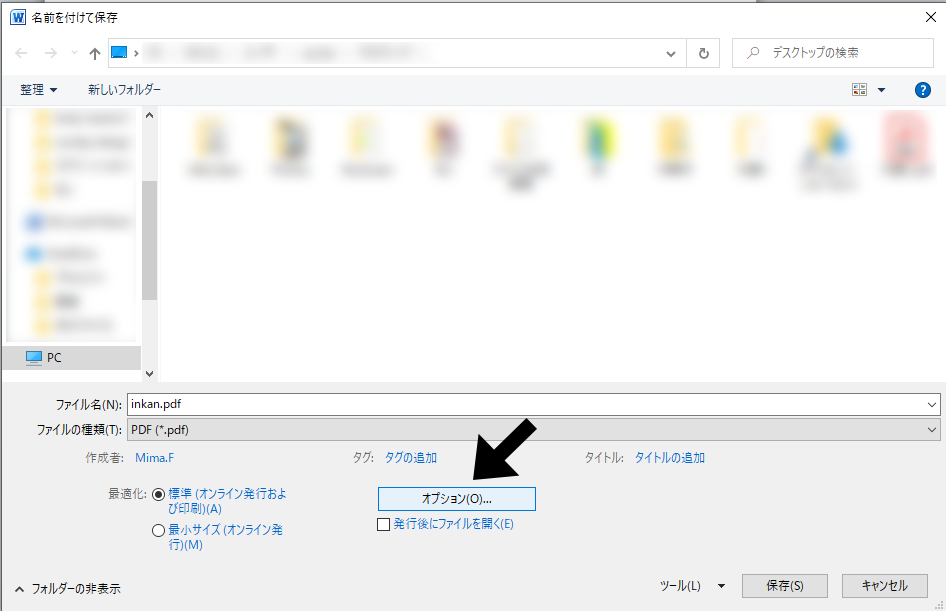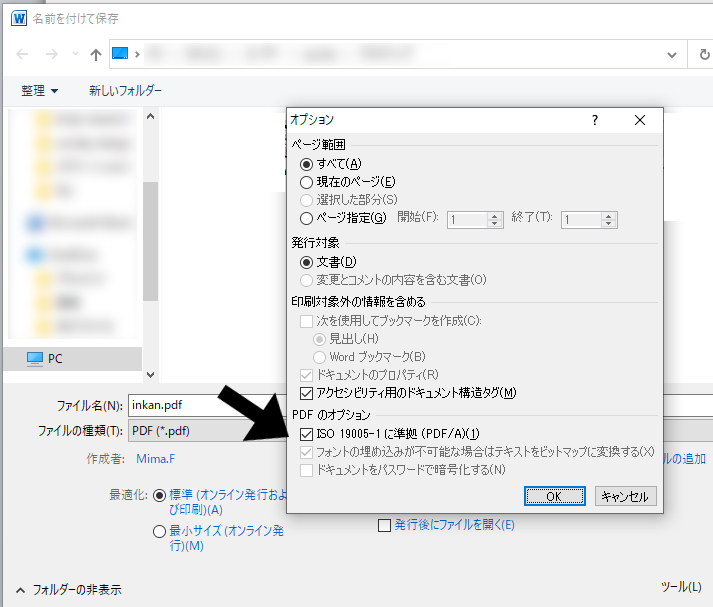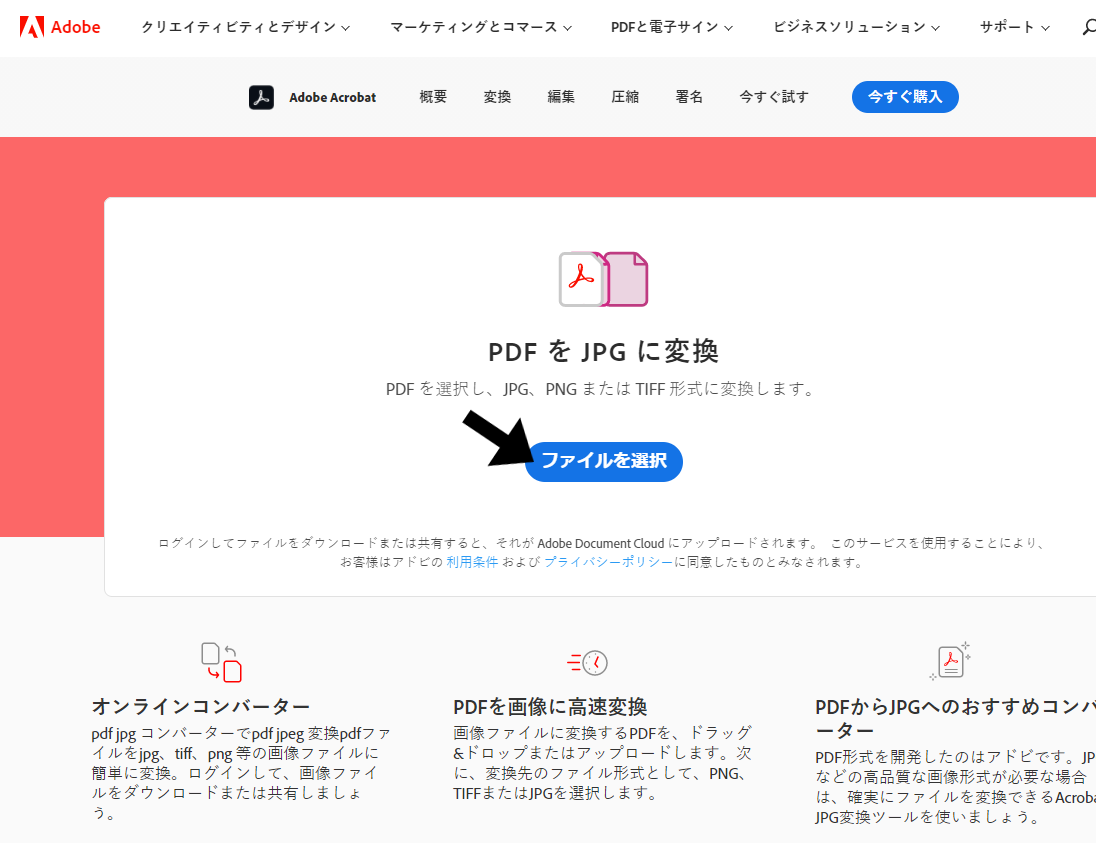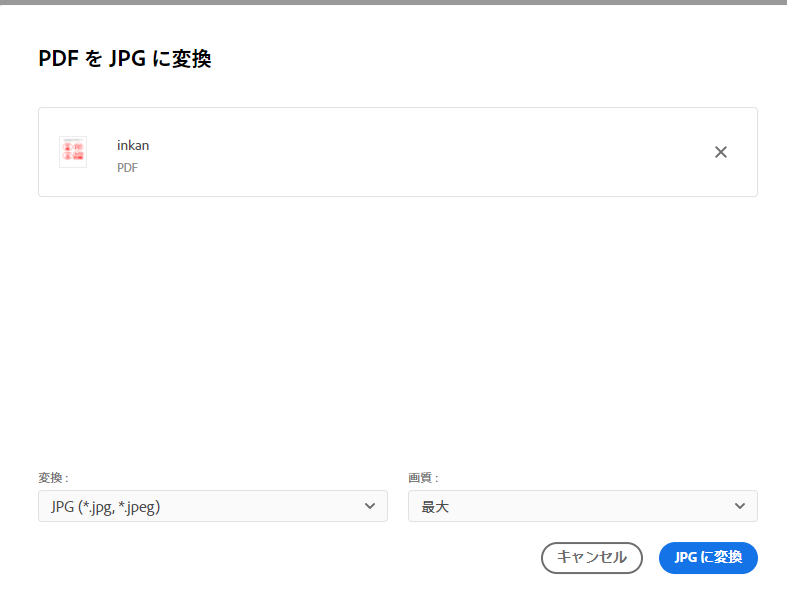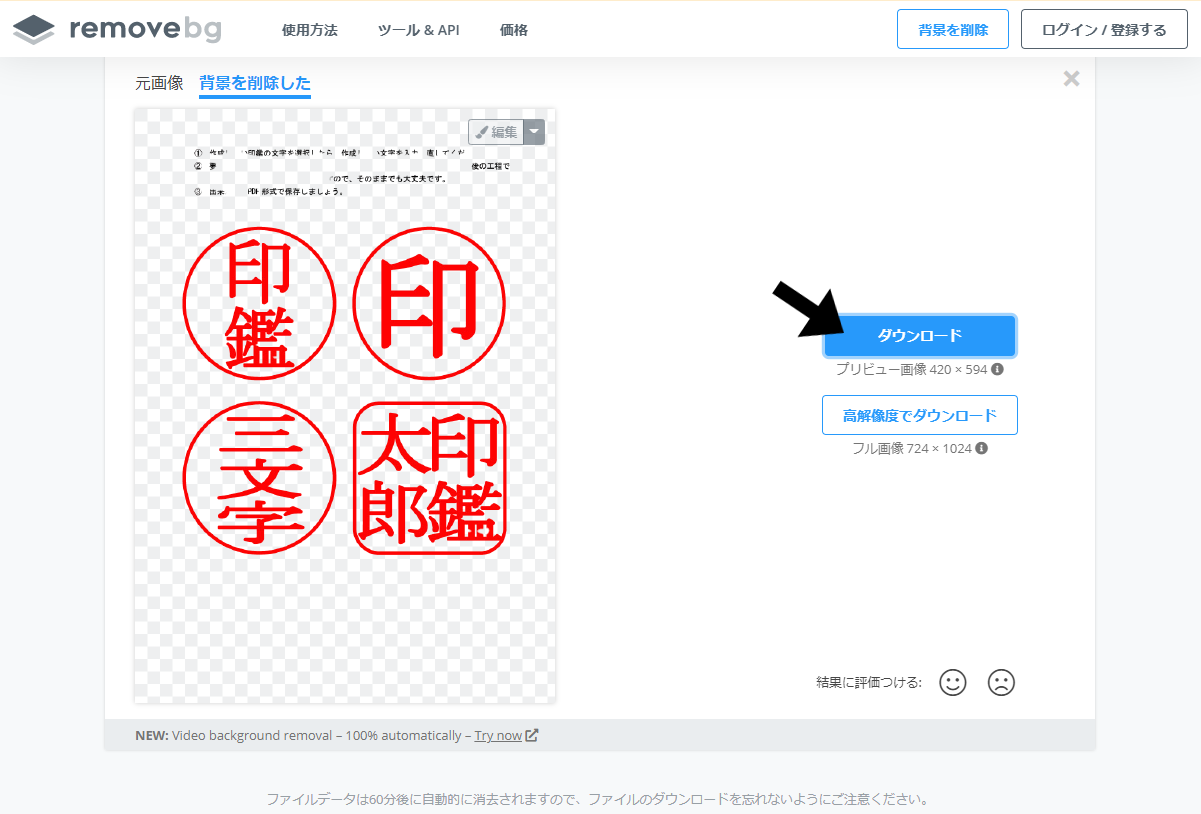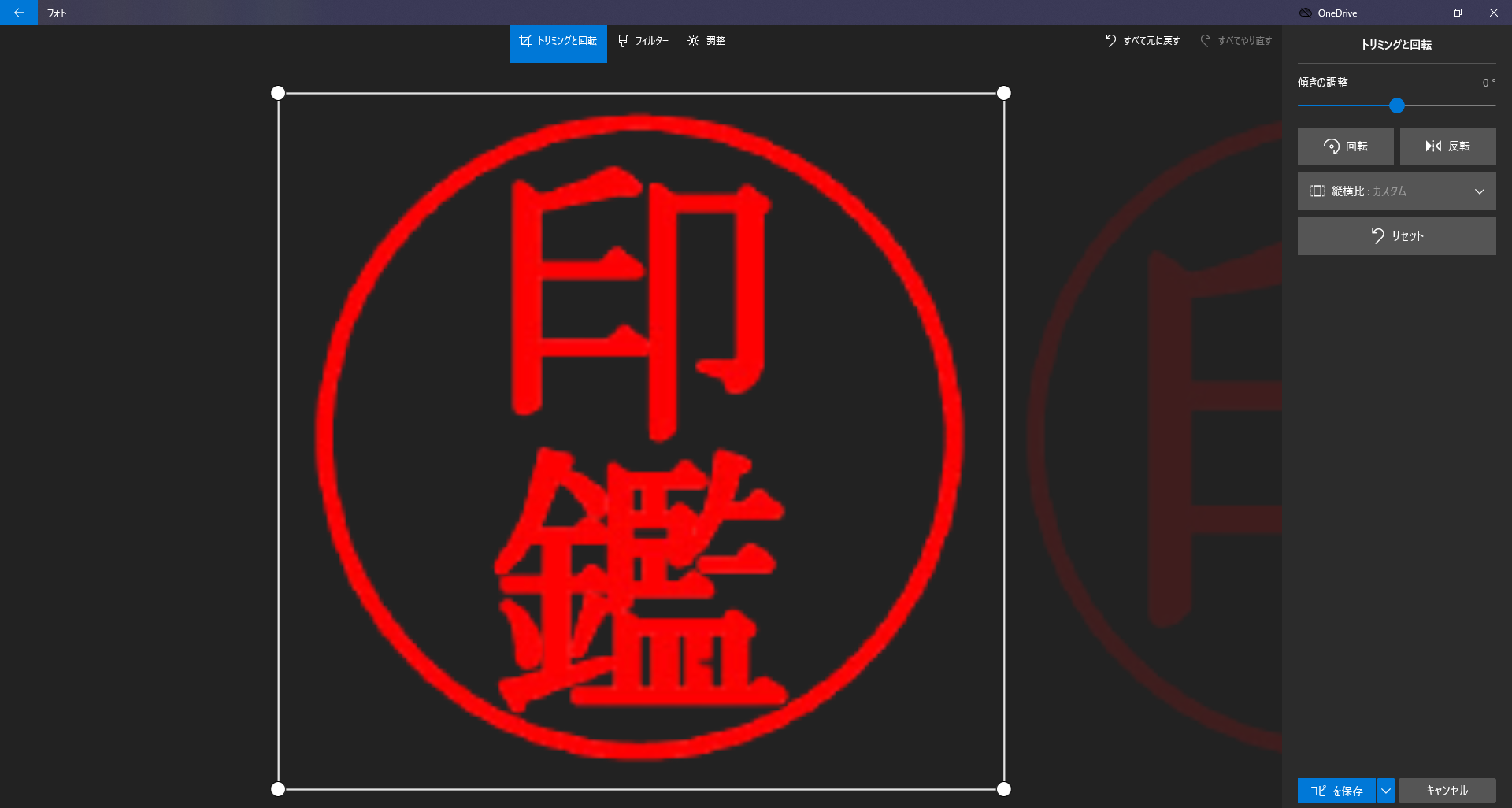新型コロナウィルスの影響により、テレワークが推進され、それに伴って文書や印鑑の電子化の需要が高まっています。そこで今回は、テンプレートを修正して作る電子印鑑の方法について具体的に解説していきたいと思います。テンプレートは、当サイトで需要が高いワードで作成しています。1文字~4文字までの電子印鑑を入れたい文字を入力するだけで作成できるようになっていますので、是非ご利用いただければと思います。
では早速テンプレートをダウンロードしてみましょう。
ダウンロードしたテンプレートを開くと、以下のようなテンプレートがご覧いただけます。
電子印鑑が作成できるワードテンプレート(赤)
電子印鑑が作成できるワードテンプレート(黒)
ダウンロードしたテンプレートを開きましょう。
必要のないオブジェクトは、選択してDeleteで削除します。
作成したい文字数のオブジェクトの、あらかじめ入っている文字を選択し、作成したい文字を入力し直します。
これで完成です。
PDF形式で保存しましょう。
ファイルの種類を「PDF」にします。
オプションをクリックします。
PDFオプションのISO19005-1に準拠(PDF/AX1)にチェック、でOKです。
出来上がったPDF文書をJPEGに変換しましょう。
PDF形式で保存出来たら、出来上がったPDF文書をJPEGに変換します。PDFからJPEGに変換するツールは、ここでご紹介しているもの以外にもたくさんありますので、お好きなものを使っていただいて構いません。「PDF JPEG変換」などで検索すれば沢山出てきます。いずれも登録しないと1度しか変換できないなどの制限があるものが多いです。
アドビのページへ移動すると、以下のようにWeb上で変換できるようになっています。
ファイルを選択で、PDF保存した文書を選びます。
画質を「最大」にして「JPEGに変換」をクリックします。
「ダウンロード」をクリックします。
JPEG画像の背景透過をしましょう。
PDFからJPEGに変換出来たら、今度はそれを背景透過にします。背景透過をしないと、文書内で白地が出てしまいます。背景透過できるツールも、ここでご紹介しているもの以外にも「画像 背景透過」などで検索すれば沢山出てきます。
以下のような画面になり、Web上で背景透過出来ます。
「画像をアップロード」をクリックしてJPEG画像を選びます。
ダウンロードをクリックします。
背景透過画像をダウンロード出来たら、開いてみましょう。
トリミングしましょう。
トリミングして必要な部分のみにします。これで完成です。
黒地の上に、作成した印鑑を配置してみました。印鑑自体に背景色が無いので、どんなところにも配置できますね。大きめサイズで作成していますので、ご利用の際は配置後に任意のサイズに縮小させてお使いください。