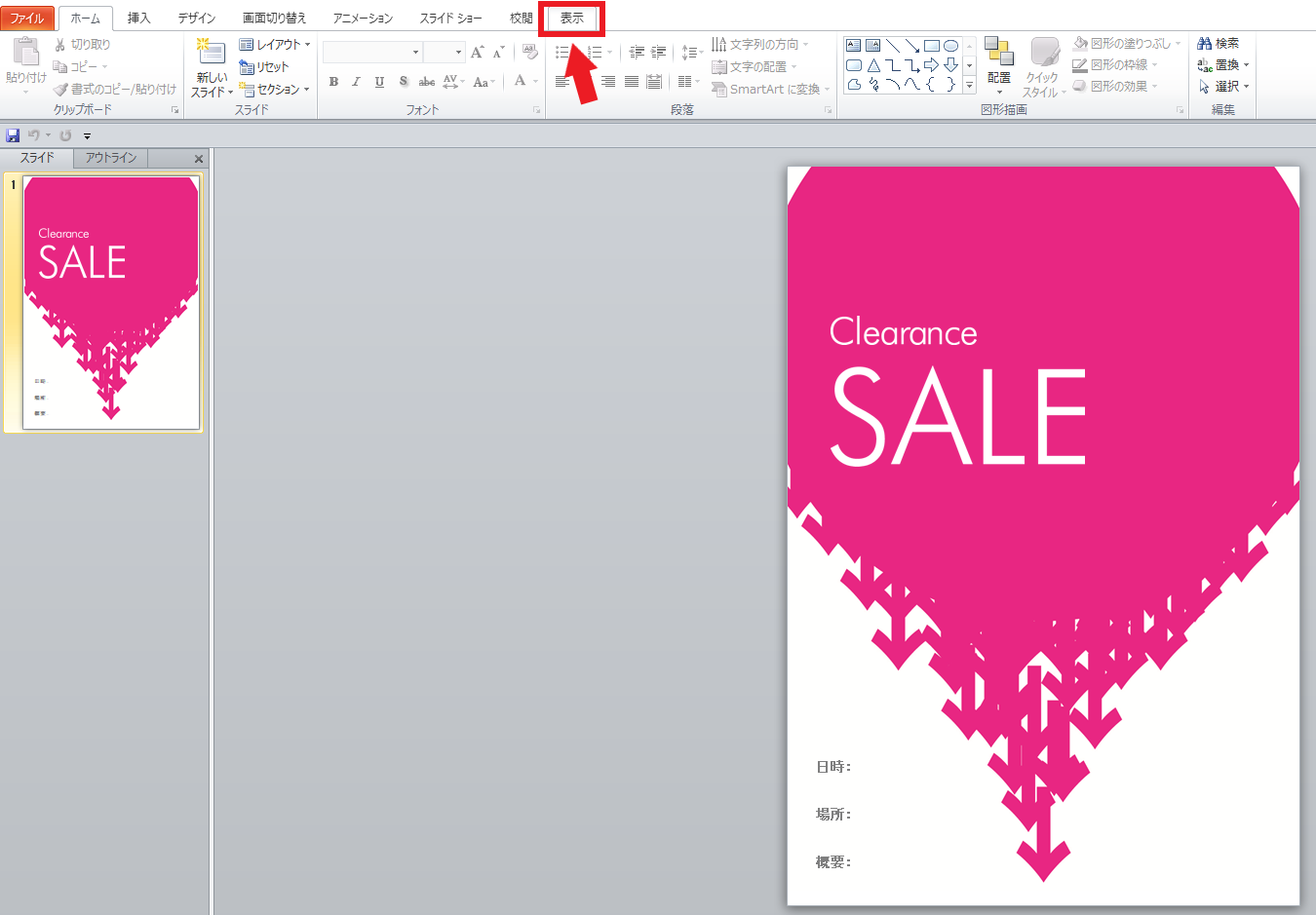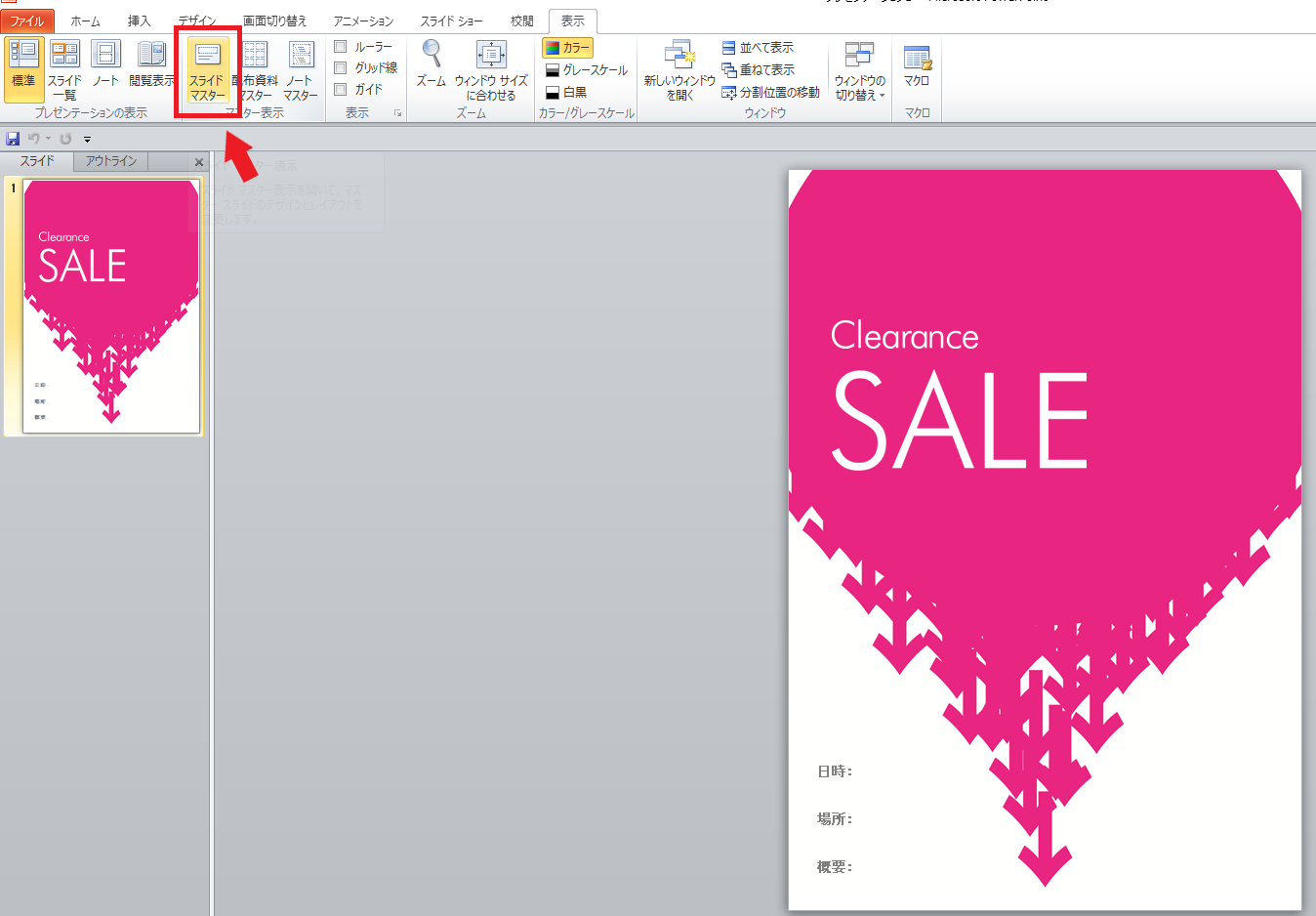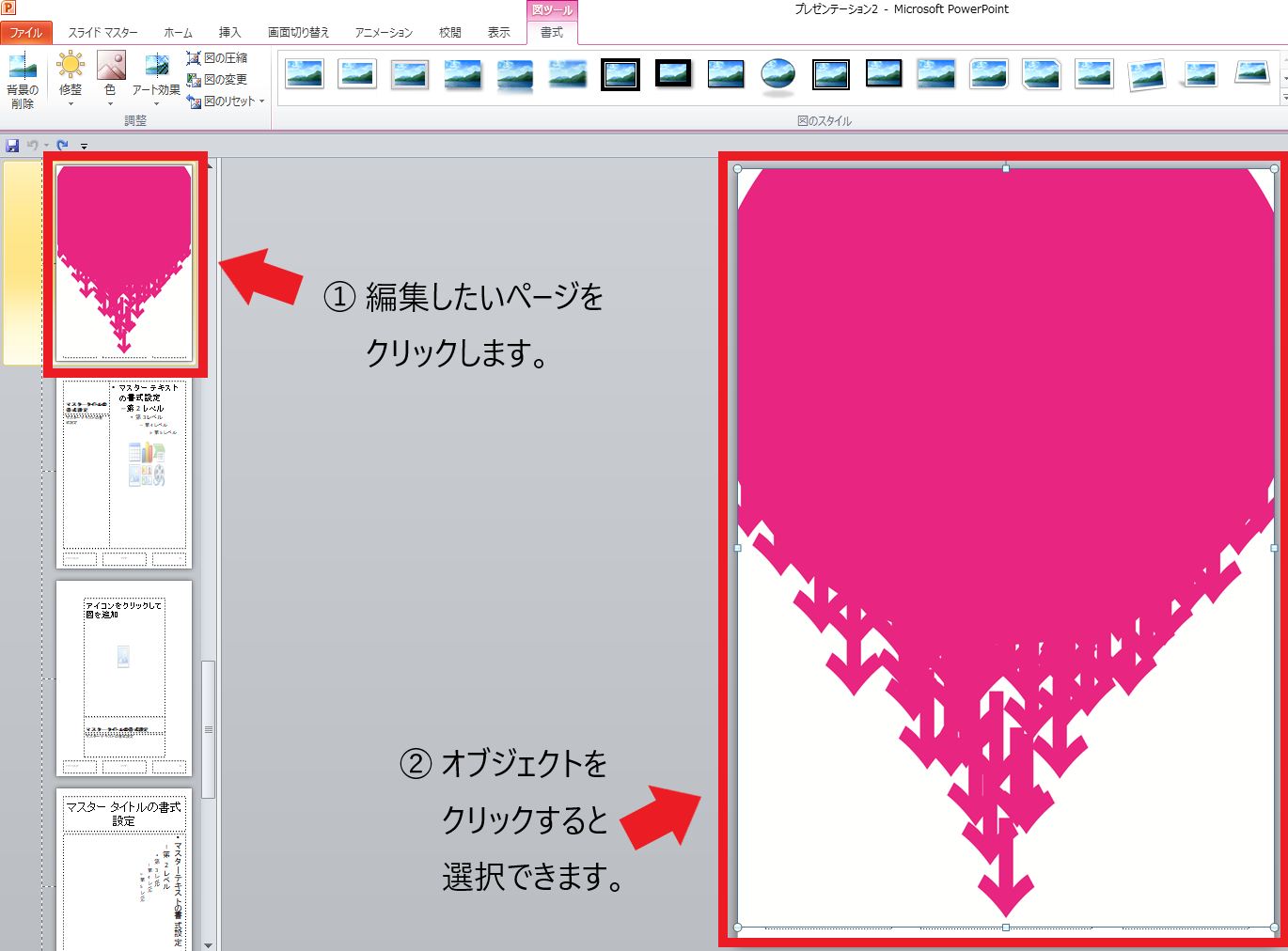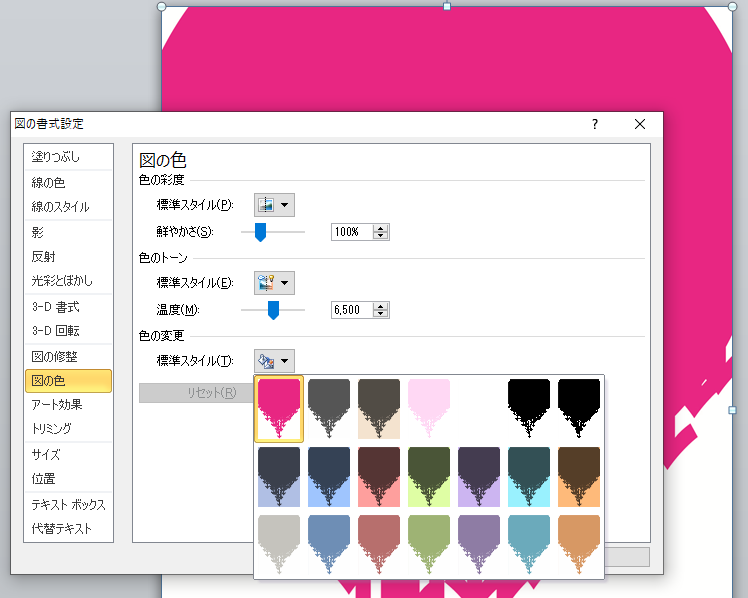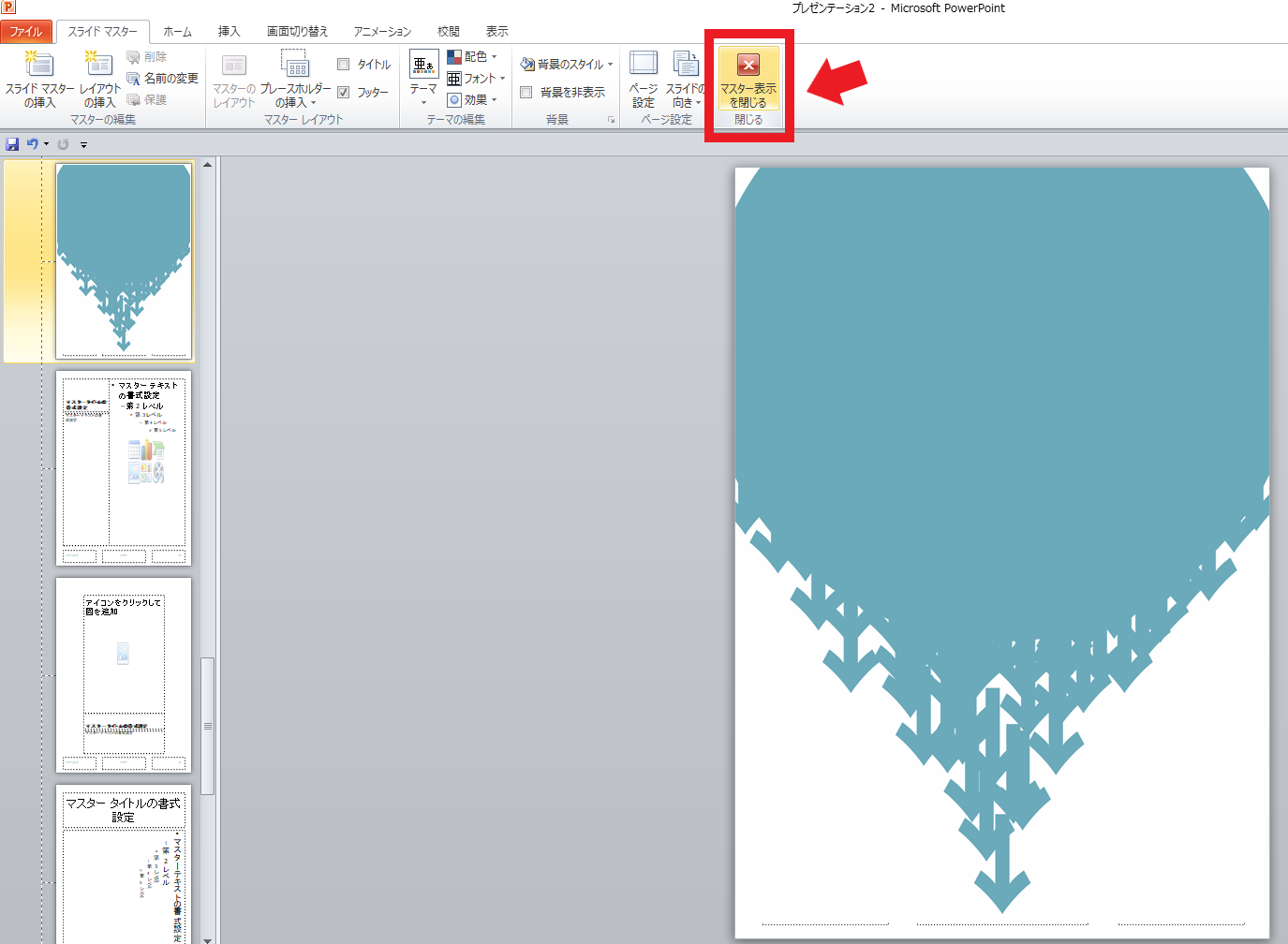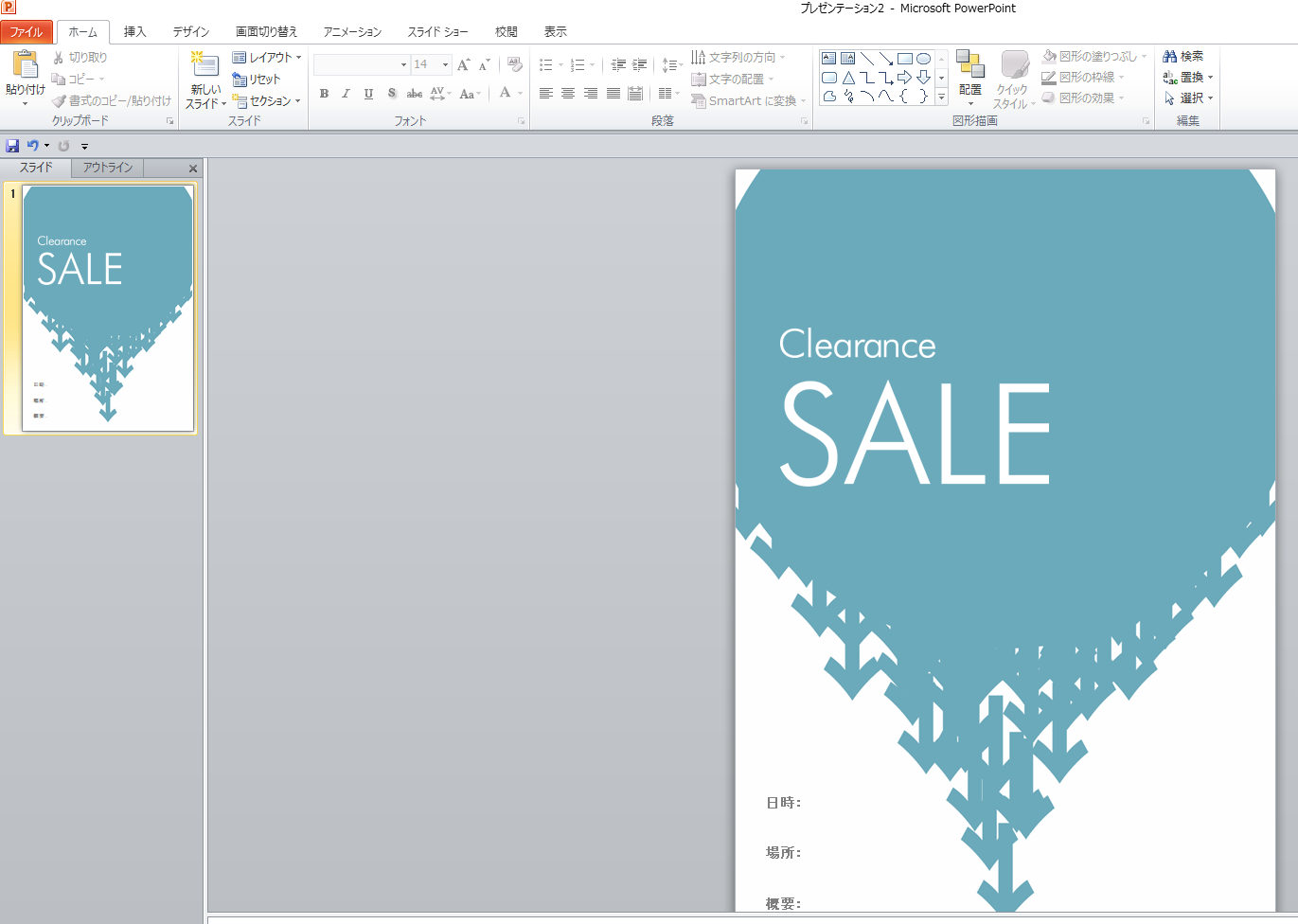気に入ったテンプレートをダウンロードした後、テンプレートの一部を削除したり、色など修正を加えたいなということありますよね。ですがテンプレートを開いたそのままの状態ですと、選択など全く出来ずに固定されてしまっている部分があります。その部分に修正を加えたい、という場合のやり方をここでご説明していきたいと思います。それでは早速やっていきましょう。
ダウンロードしたテンプレートを開いてみましょう
まず、上のようなメッセージが表示されたら、「編集を有効にする」をクリックして、テンプレートを編集できるようにしましょう。
ここで、ピンクのオブジェクト部分を編集したい場合、選択しようとしても出来ず、何も編集することが出来ない状態になっています。この状態は、その選択できないオブジェクトが、マスターページで作成されているオブジェクトである、ということをあらわしています。その為、このようなオブジェクトを編集したい場合は、マスターページを開き、マスターページでそのオブジェクトを編集します。
マスターページを開く
次に、「表示」タブをクリックします。
「スライドマスター」をクリックします。
スライドマスターを開くと、上の左部のように、スライドマスターで指定されたたくさんのページが表示されますので、編集したいオブジェクトが表示されているページをクリックしてください。そのページをクリックして表示されたページにあるオブジェクトをクリックすると、選択できる状態になっているはずです。これで修正をする準備が出来ました。
マスターページのオブジェクトを編集する
編集したいオブジェクトをクリックして選択したら、右クリックしてください。上のようになりますので、「図の書式設定」をクリックします。
すると上のような「図の書式設定」画面が表示されますので、ここで図の様々な設定が変更できます。ここでは、このピンクのオブジェクトを別の色に変更します。修正が終わったら「閉じる」をクリックすると、修正内容が反映されているはずです。
ここではピンクのオブジェクトの色を変更しましたので、上のように変わりました。他にも、オブジェクトのサイズなど変更したい場合は、選択した状態でお好みの大きさにドラックして変更できますし、オブジェクト自体を削除したい場合は、オブジェクトを選択して「Delete」キーで削除することも可能です。
出来ましたら、「マスター表示を閉じる」をクリックします。
編集したオブジェクトの修正内容が反映され、元のページに戻りました。以上で、「テンプレートの選択できなくなっている部分の削除・編集する方法」についての手順が終了です。