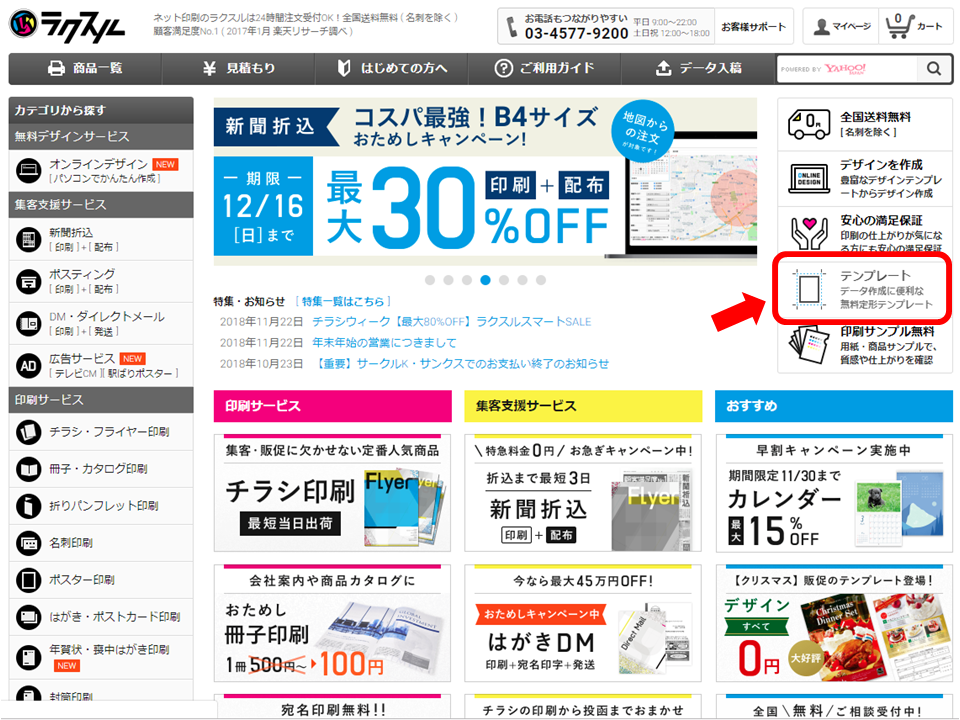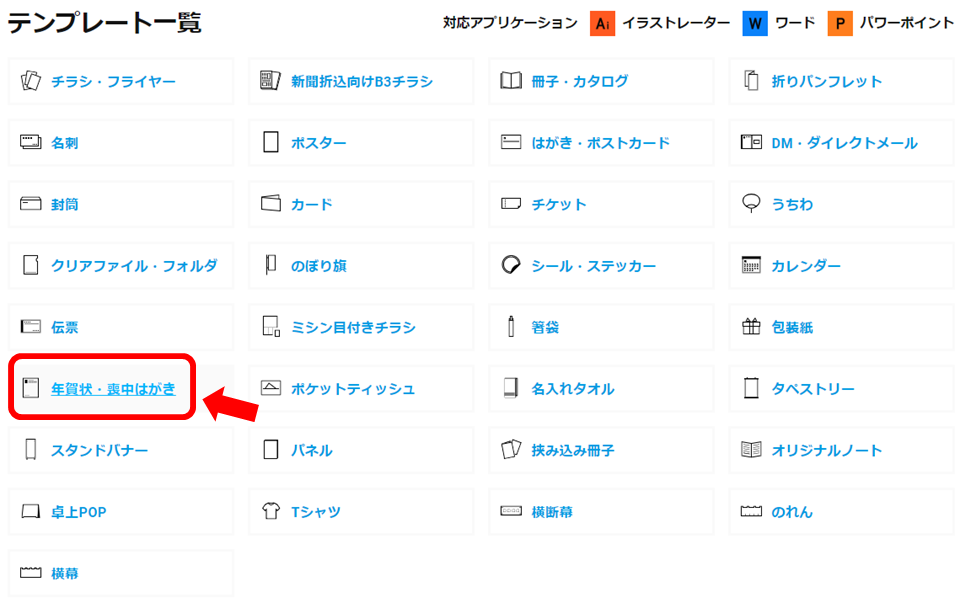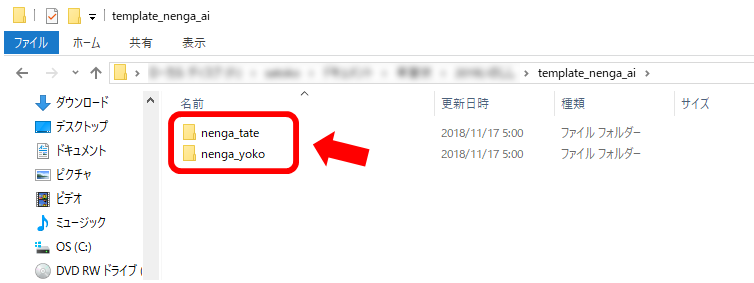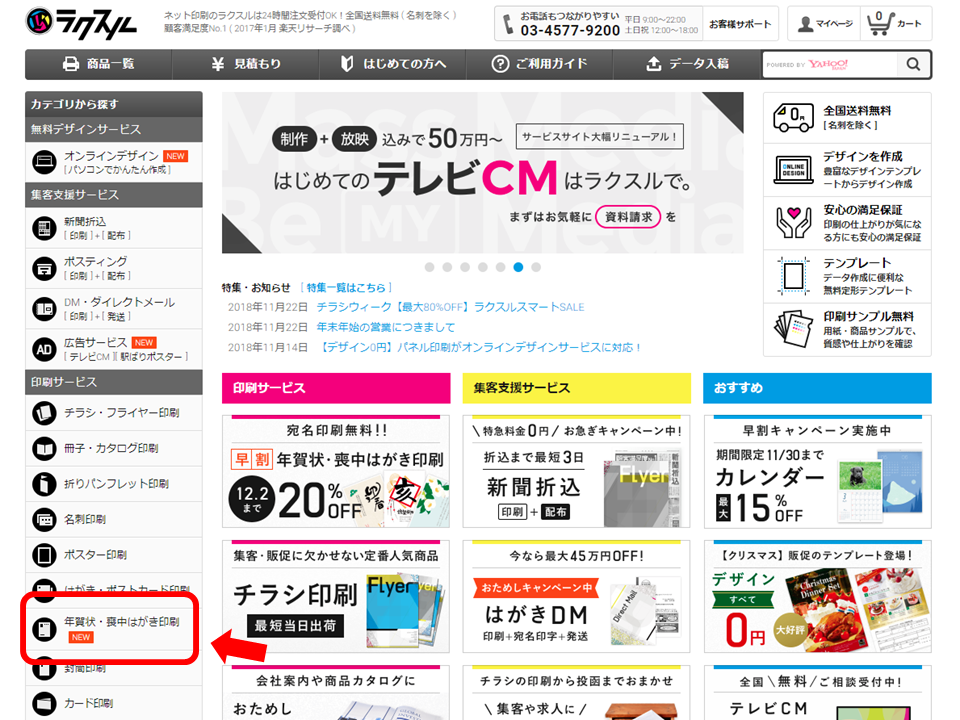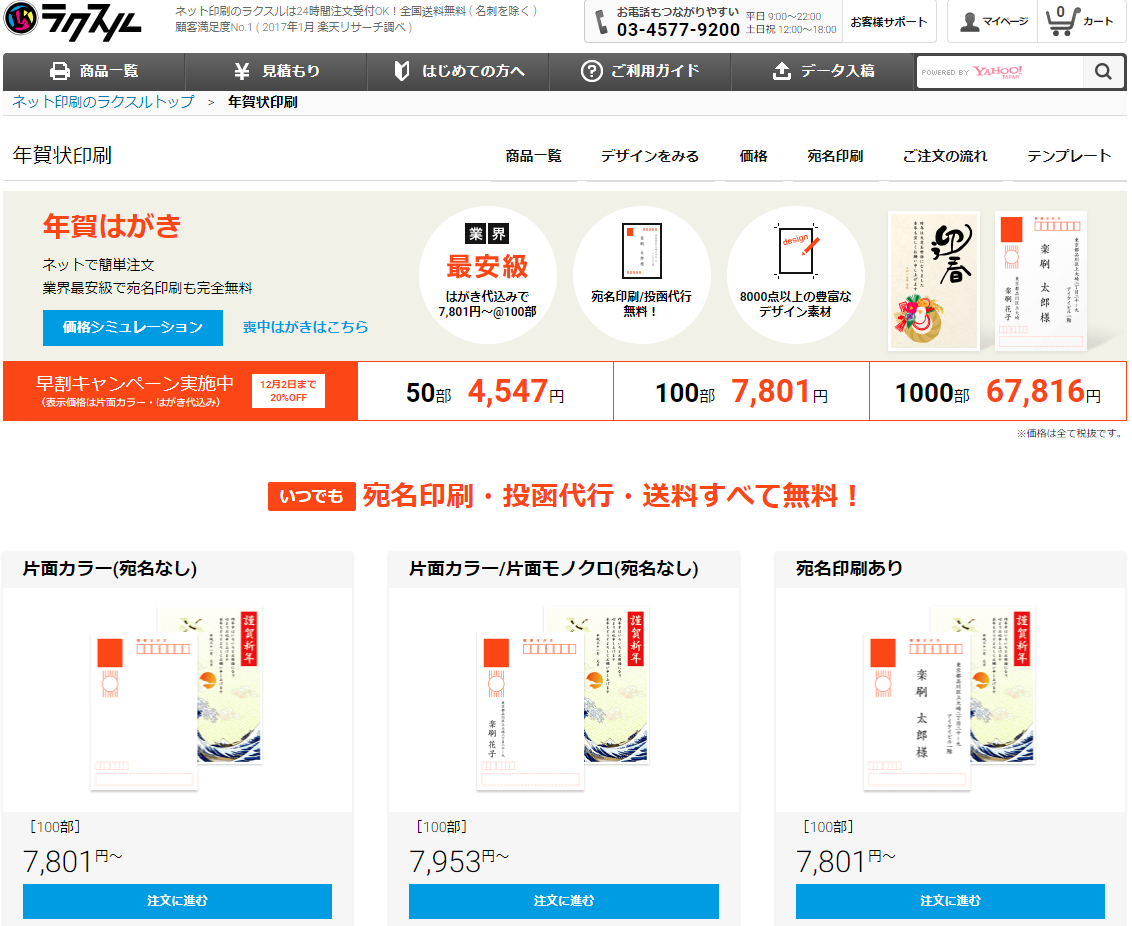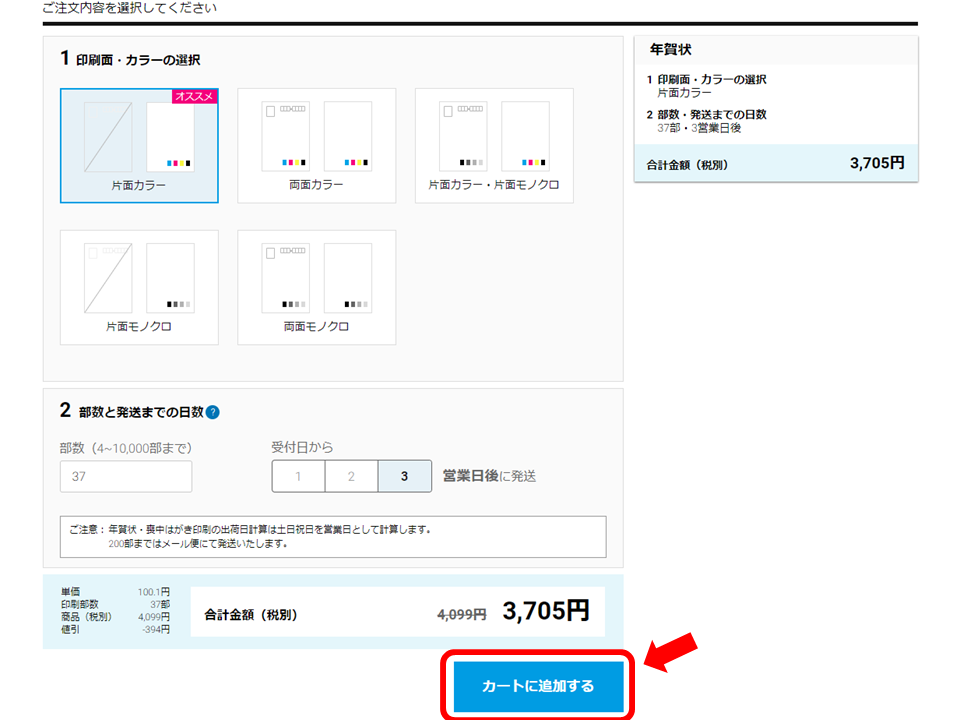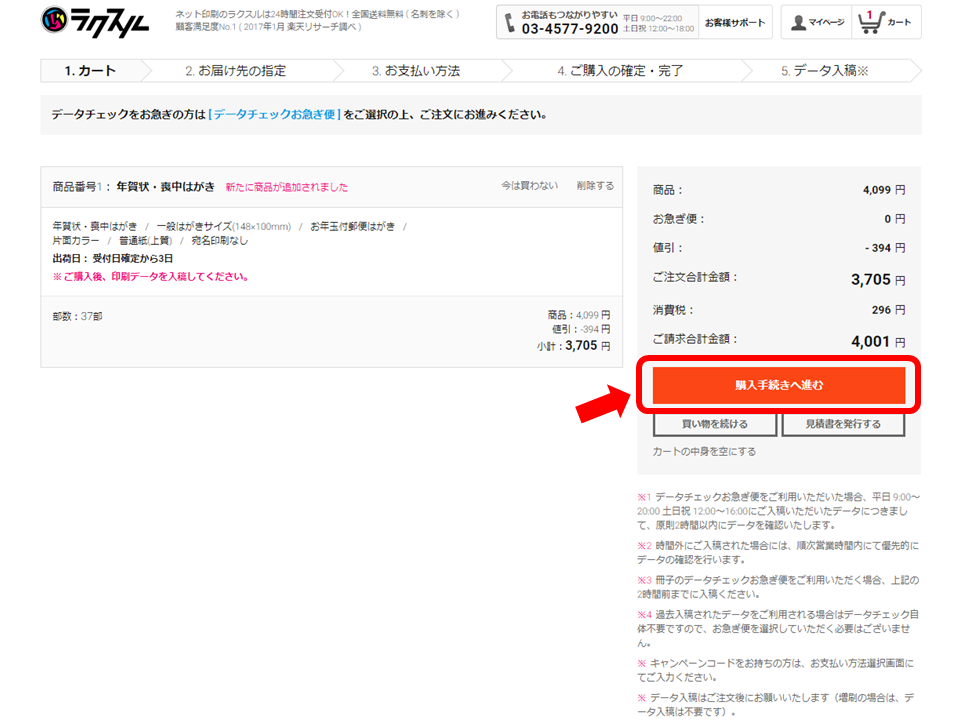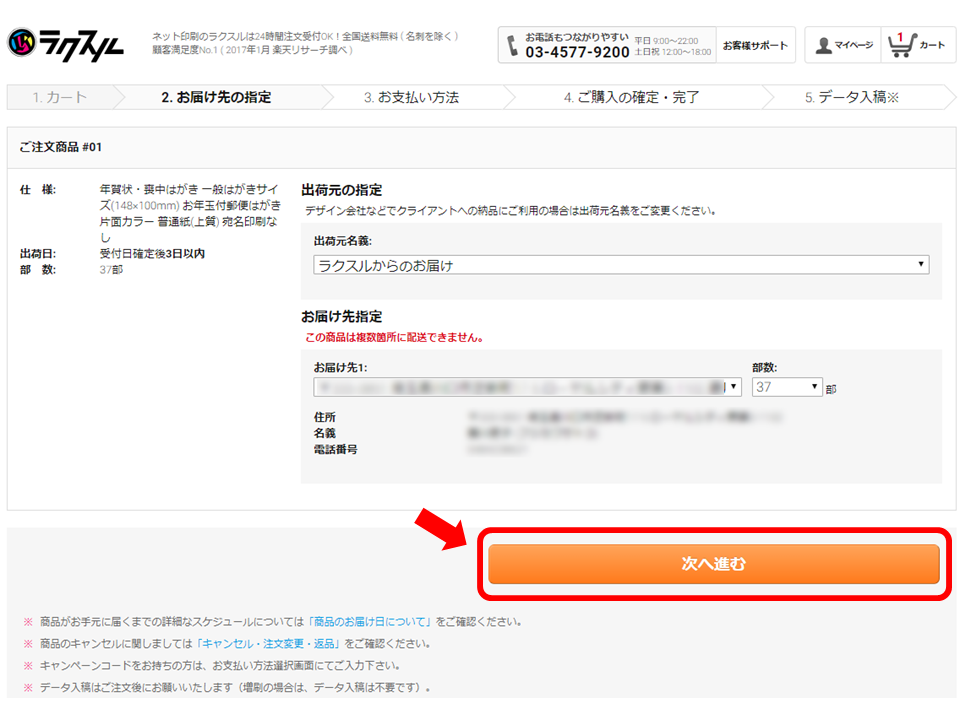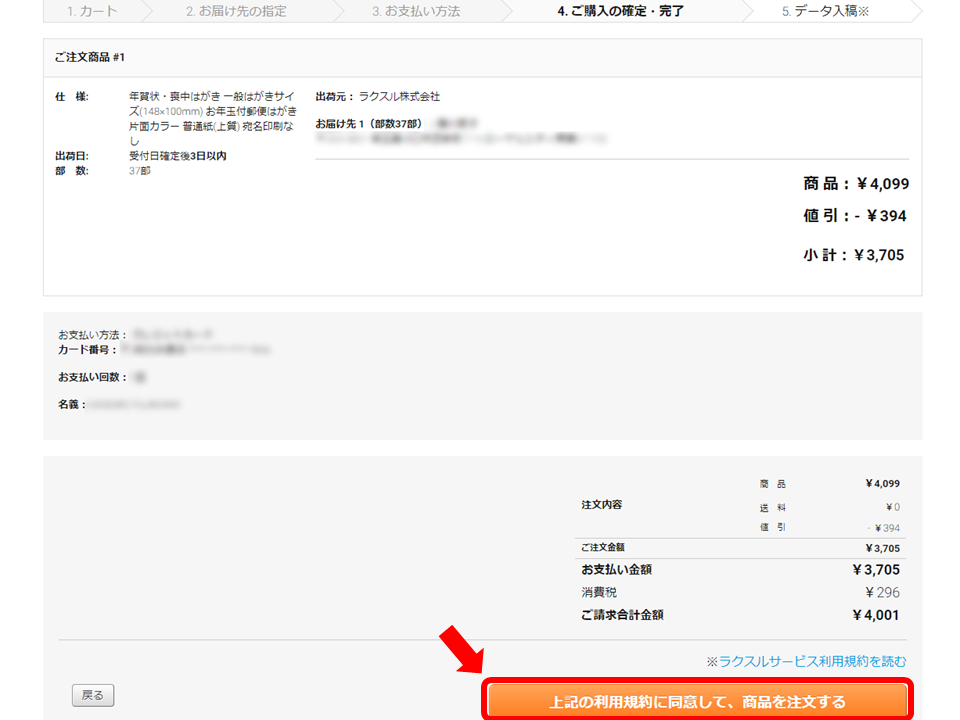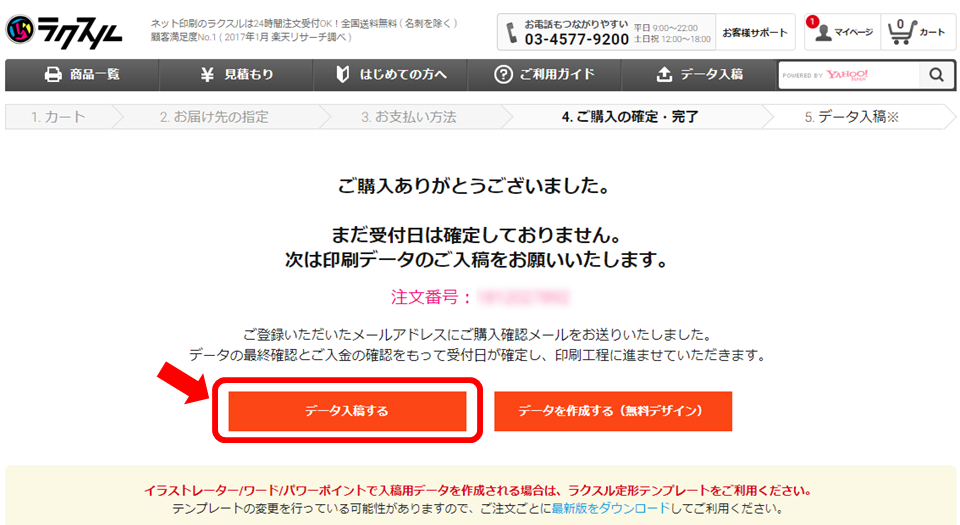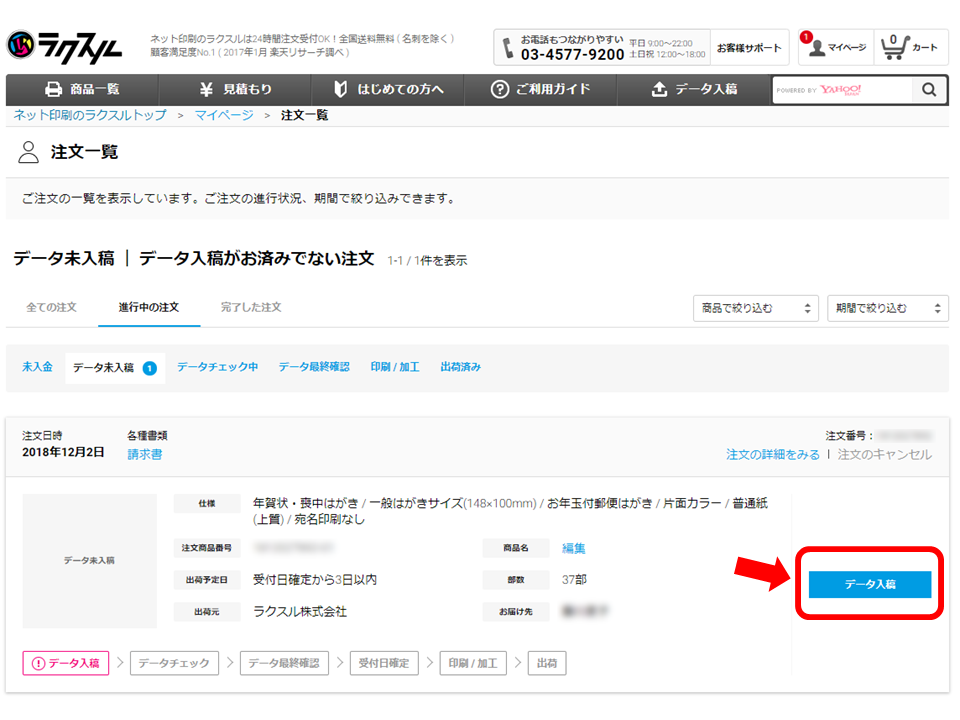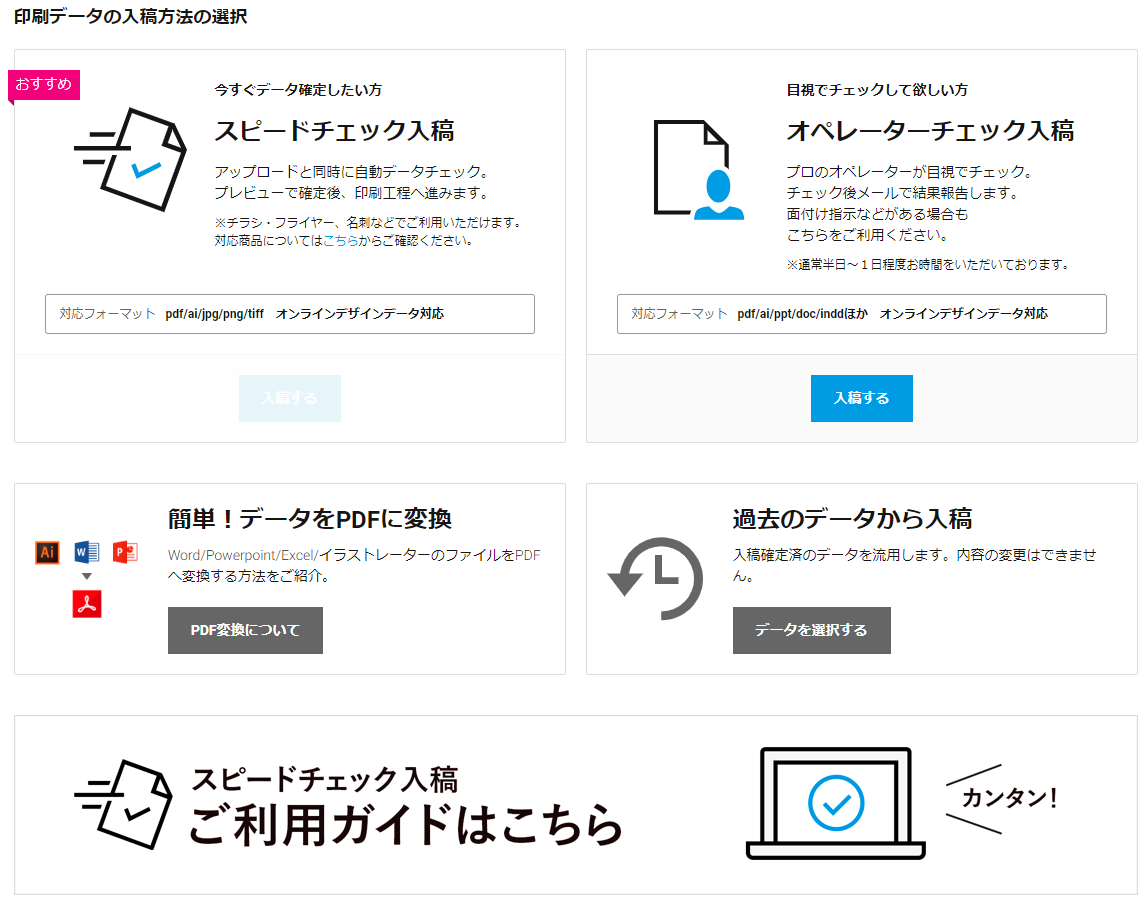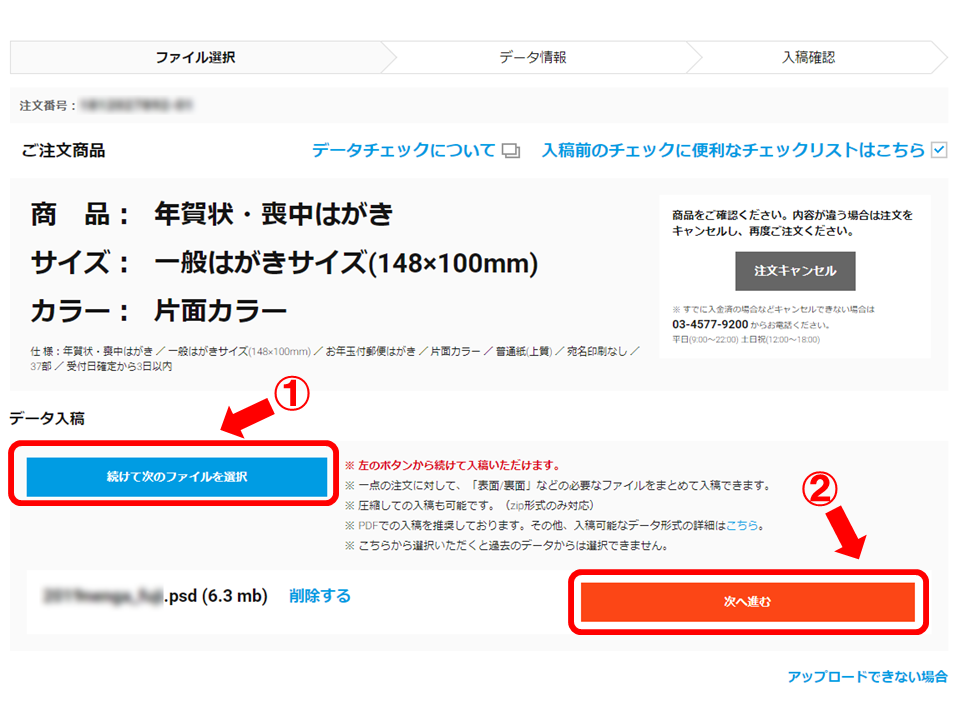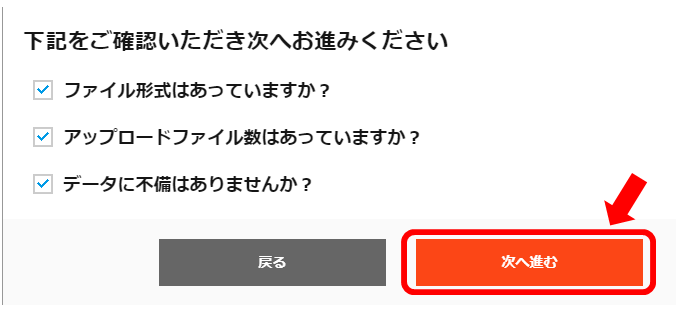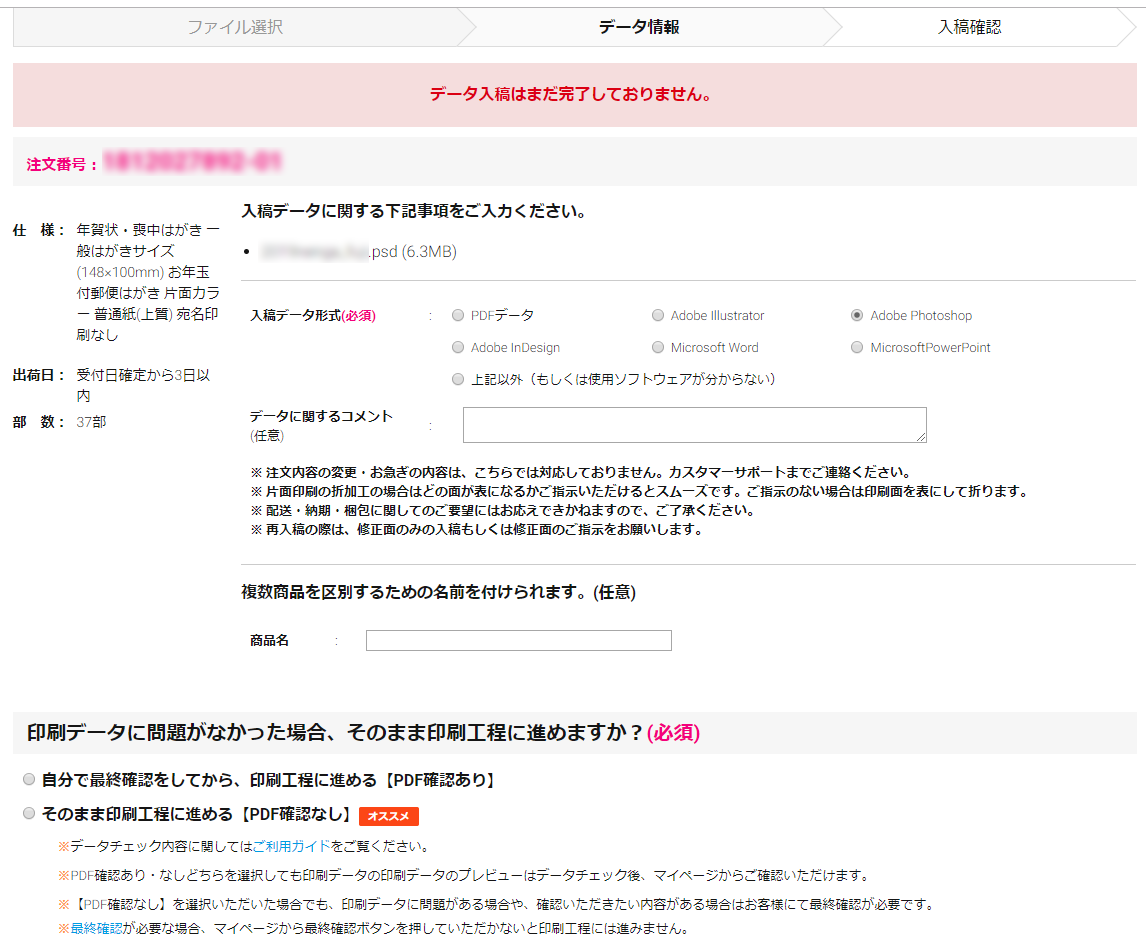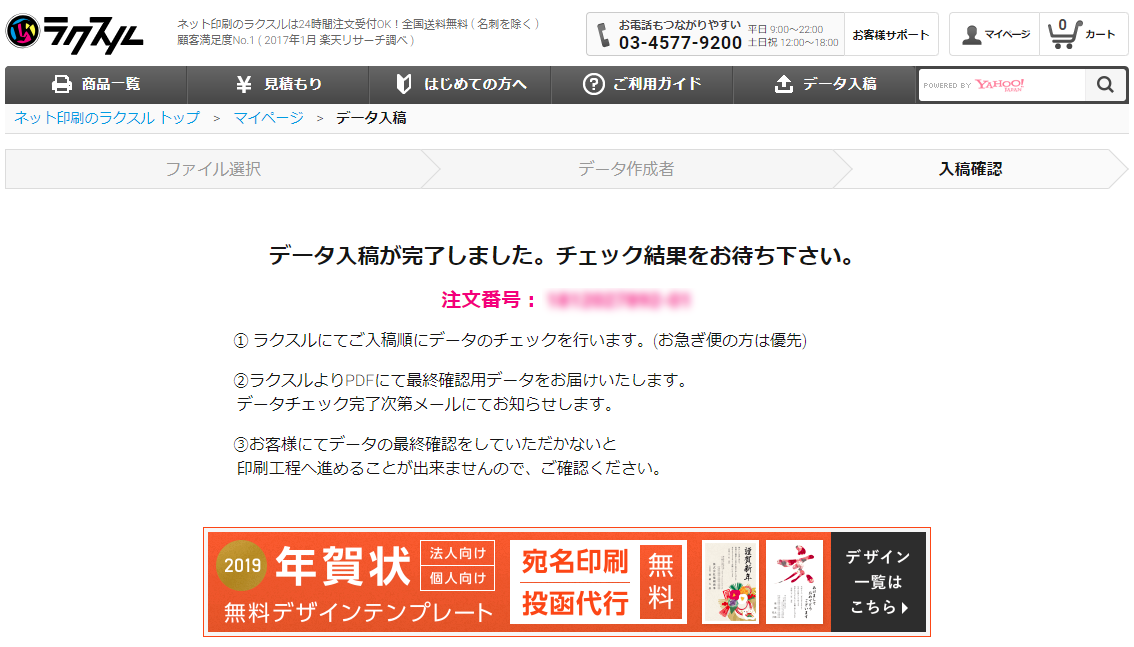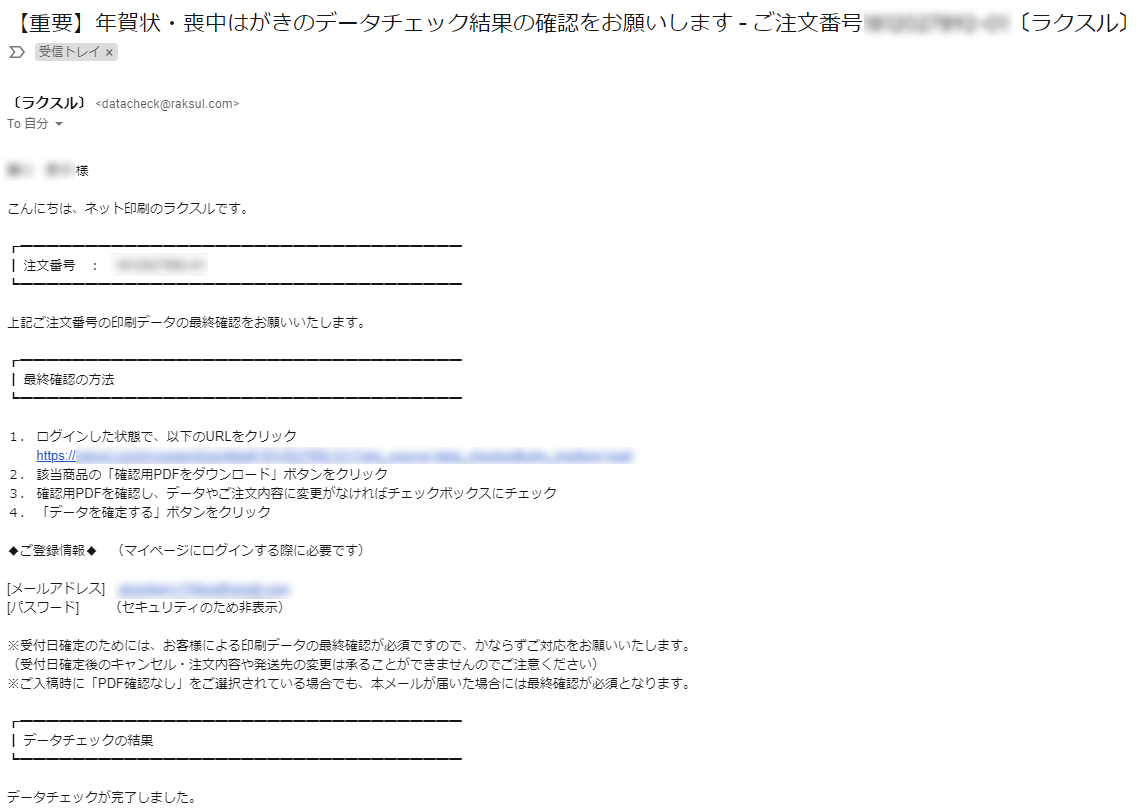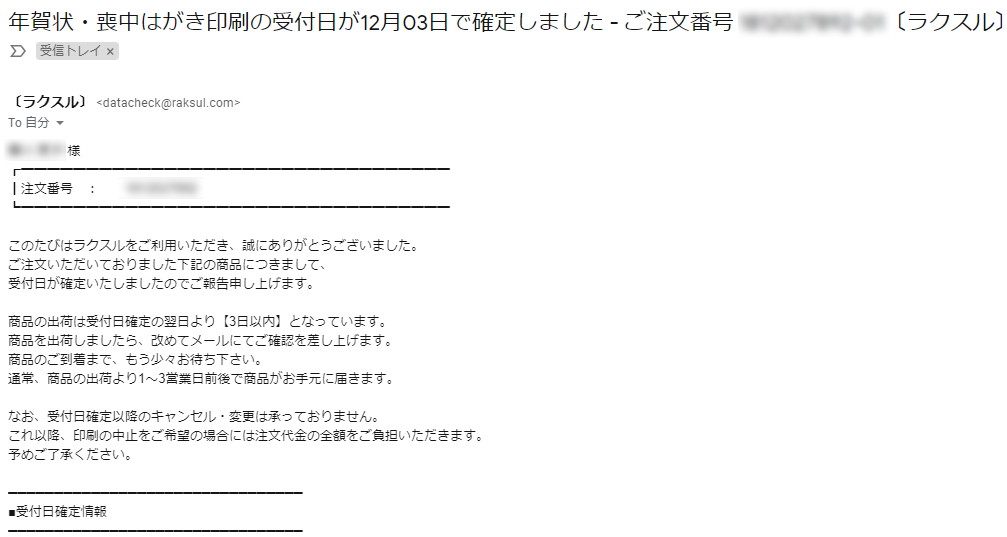昨年は郵便局でインクジェット写真用年賀状を購入して、自宅のプリンターで印刷しましたが、かすれが出たり汚れが付着するなどの印刷のトラブルなどもあり年賀状を数枚無駄にしてしまうこともありました。そこで、今年2019年の年賀状印刷は、ラクスルに注文してみることにしました。今回はその年賀状が出来上がるまでの作成手順と実際に利用してみて分かったことをご紹介していきたいと思います。この記事では、ご自分で年賀状デザインを作成し、データを入稿する方法をご紹介しています。デザインデータ入稿での年賀状作成をお考えの方の参考になればと思います。
※通常はオンラインデザインで、気に入ったデザインを選択して年賀状を作成します。豊富な無料デザイン年賀状あり。喪中用デザインもあるので、喪中はがき印刷がご入用の方も。
ラクスルの年賀状印刷は?
- はがき代込みで格安! 早割キャンペーンあり
- 宛名印刷無料
- 投函代行無料
- 豊富なデザインテンプレートあり(喪中用デザインもあります)
さらに詳しく
まずは年賀状のデザインデータを作成する
デザインソフトをお持ちで、自分のPC内でデザインデータを作成する場合は、ラクスルサイト内の以下の「テンプレート」をクリックしてデザインテンプレートをダウンロードしていきます。[su_highlight background="#ffff99"]デザインソフトをお持ちでない方は、左上にある「オンラインデザイン」をクリックして年賀状テンプレートを選択していきましょう。[/su_highlight]私の場合、年賀状のデザインデータはフォトショップを使用してオリジナルで作成します。フォトショップの場合テンプレートはありませんがフォトショップデータ入稿ももちろんOKです。その場合はフォトショップではがきサイズでデータを作成し、仕上がりサイズより上下左右5mm内にデザインを収めるようにします。年賀状印刷はフチなし印刷には対応していないそうなので、仕上がりサイズより上下左右5mmは印刷されませんのでご注意ください。
年賀状テンプレートのダウンロード手順(自分でデザインデータを作成される方はご覧ください)
「テンプレート」をクリックすると以下の画面になります。
「年賀状・喪中はがき」をクリックします。
この画面で自分が実際にデザインデータを作成するアプリケーションのテンプレートをダウンロードします。クリックするとすぐにダウンロードが開始します。今回私の場合はフォトショップで作成のためテンプレートのダウンロードは必要ありませんが、試しにイラストレータ用のaiデータをダウンロードしてみました。
「Aiダウンロード」をクリックすると「template_nenga_ai」というフォルダがダウンロードされます。フォルダを開くと中には以上のように「nenga_tate」と「nenga_yoko」という2つのフォルダが入っています。自分のデザインに合った方を使用しましょう。
さらに「nenga_yoko」フォルダ内には「nenga_hagaki_yoko_omote.ai」と「nenga_hagaki_yoko_ura.ai」の2つのデータが入っています。デザインを作成したい裏面のデータ「nenga_hagaki_yoko_ura.ai」を開くと以下のようなaiデータになっています。注意事項なども入っていますのでよく読んでから作成しましょう。
何か分からないことや不安なことがあったら、カスタマーセンターに問い合わせをするとすぐに教えてもらえます。電話でもチャットでもとっても素早い回答が来て安心です。
データが完成したら、いざ注文!
データの作成が完了したら、早速印刷の注文をしていきましょう。
年賀状印刷注文の手順
まずはラクスルサイト内の「年賀状・喪中はがき印刷」をクリックします。
次に上の画面で注文したい内容を選択します。今回私の場合は、裏面のデザインのみ印刷注文したいので「片面カラー(宛名なし)」を選択しました。
印刷面・カラー・部数・発送までの日数を設定したら、「カートに追加する」をクリックします。今回私の場合は以上のように設定しました。年賀状はがき代だけでも62×37=2294円なので印刷代1411円で頼めちゃうなんて安いですね。ちょうど割引適応期間中だったので通常よりさらに安いです。自分でプリンタインクを買ったり印刷に失敗したりという無駄や手間などを考慮すると、頼んでしまった方が楽だし得かな。毎年家族の年賀状を担当している私としては確実に断然助かります。
実際にこの画面で注文に進まなくても、こうやって条件を選択するだけで見積もりが分かるのでとっても便利です。
「購入手続きへ進む」をクリックします。
内容に間違いがないか確認します。別の場所に変更をしたい場合は新規登録し、「次へ進む」をクリックします。
お支払方法を選択して、「次へ進む」をクリックします。
注文内容に間違いがないか全て確認出来たら「上記の利用規約に同意して、商品を注文する」をクリックします。
ここで「データ入稿する」をクリックしてデータを入稿します。データを入稿しないと受付日が確定しませんのでご注意ください。
続けてデータ入稿をしましょう
この画面でさらに「データ入稿」をクリックします。
データチェックの方法を選択します。自動データチェック後すぐに印刷工程に進んでも大丈夫な場合は「スピードチェック入稿」を、オペレーターにデータチェックをしてもらいたい場合は「オペレーターチェック入稿」を選択します。
①をクリックして入稿するデータを選びます。下に選択したデータのファイル名が表示されればOK。「次へ進む」をクリック。
確認をしたら「次へ進む」をクリックします。
入稿データの形式(データを作成したアプリケーション)を選択します。データに関して伝えたいことなどがある場合は「データに関するコメント」に記入しておきましょう。
この画面になったら完了です。お疲れさまでした! 後日、以下のようなデータチェック結果のメールが来ます。
データの最終確認をしましょう
このメールが来たら、内容を確認し問題なければ「最終確認の方法」にある手順でPDFデータを確認し「データを確定する」をクリックすると受付日が確定し、印刷工程に入ります。
受付日が確定すると以上のようなメールが届きます。後は出来上がった商品が届くのを待つだけです!
さらに詳しく
出荷案内メールの翌日に商品が届きました!
12/3が受付日の確定した日ですので、それから3日後に出荷され、翌日に商品が届いた、という感じです。
このように梱包されたものがポスト投函されます。そして肝心の仕上がりはと言いますと、ばっちりですね!色は印刷をすると画面で見るよりも少々暗めになるのが通常です。印刷状態は大変綺麗で、色も画面で確認した色とほとんど変わりなく文句なしでした! 家族も気に入ってくれたので今年はこの年賀状で大満足です!
ラクスルに年賀状印刷を注文して分かったこと
今回ラクスルに年賀状印刷を実際に注文してみて分かったことは、
- Web上で全て完結するので時間や場所を気にせず注文できる
- カスタマーサポートセンターの対応が早い
- 印刷の仕上がりは綺麗で納期も予定通り
Web注文の場合、顔が見えない分、最もネックになるのは何かあった時の対応。困ったときにすぐに対応をしてくれるかどうかというところが不安材料だったりします。今回この点に関しては、2.3点確認したいことがあったのでチャットでカスタマーサポートセンターに質問をしたのですが、本当にすぐに回答してもらえてとても安心でした。価格も安いし私としては大満足だったので来年も利用したいなと思いました。ただし、「Web上で全て完結」ですから、やはり基本的なパソコン操作が困難な方は難しいですね。普段からインターネットを使用されている方でWeb操作を普通に行なえる方であれば何も問題ないですが、こういったことにあまり慣れていない方は思わぬ誤解が生じてきちんと注文できていない状態にもなりかねません。基本的には簡単なのでちょっと不安な方はこの記事の手順をご覧いただきながら進めていただければと思います。そして物凄く不安な方は、是非教えてもらいながら進められる店舗で注文しましょう。
さらに詳しく